最近有很多朋友都来找windows7之家小编要u盘装机大师的使用方法,其实u盘重装大师的使用方法是非常简单的,如果大家想要学习u盘重装大师的使用方法,小编可以来教一教大家,下面就给大家带来u盘装机大师使用教程,希望大家都能够喜欢。
首先打开U盘装机大师,选择“ISO模式”,点击“浏览”选择win10镜像文件,然后 制作ISO系统安装盘。
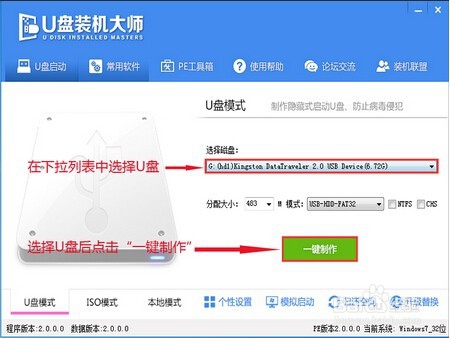
u盘装机大师使用教程图1
先格式化u盘,点击“格式化”,弹出的询问窗口选择“开始”。
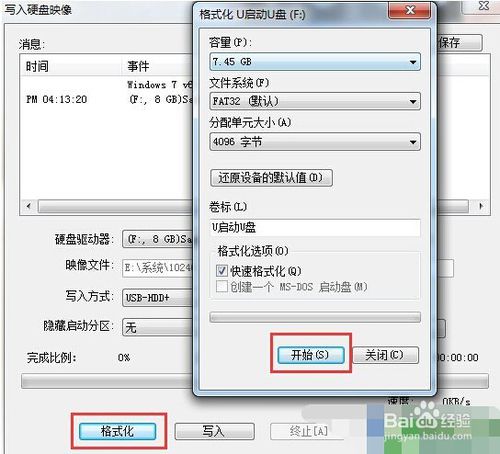
u盘装机大师使用教程图2
格式完u盘后将win10镜像文件写入u盘,点击“写入”,弹出的询问窗选择“是”
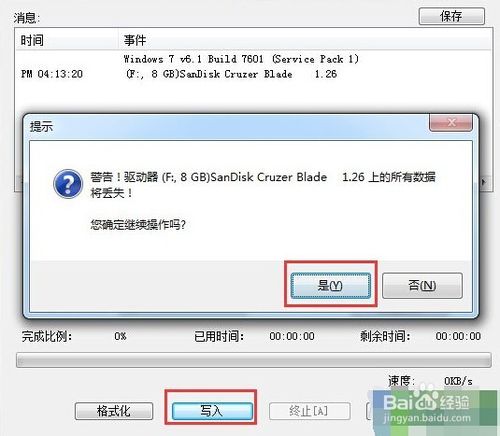
u盘装机大师使用教程图3
等待一段时间后启动盘就制作完成,然后测试下是否能正常使用
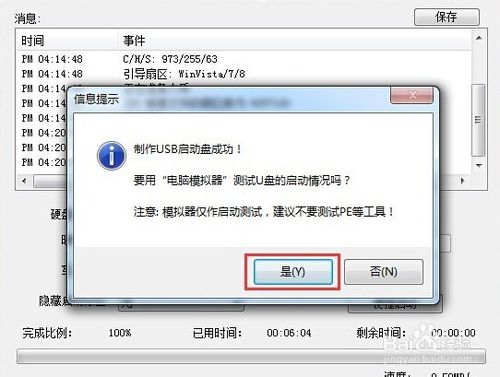
u盘装机大师使用教程图4
测试时如下图所示,选择本地启动,看看是否会出现win图标,有出现说明启动盘制作没问题,否则就要重新制作。

u盘装机大师使用教程图5
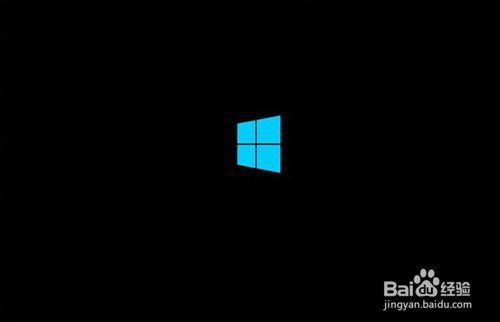
u盘装机大师使用教程图6
测试启动盘制作没问题后,重启电脑,自动进入win10安装程序

u盘装机大师使用教程图7
根据提示进行系统安装设置,在输入产品秘钥界面选择“跳过”
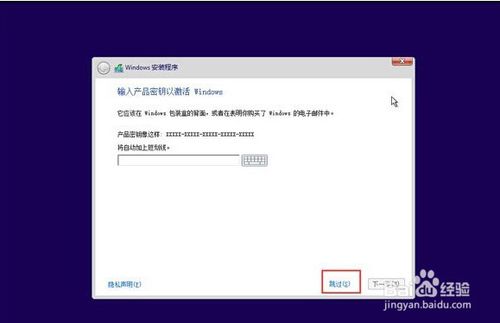
u盘装机大师使用教程图8
继续按照提示进行操作,安装类型选择自定义
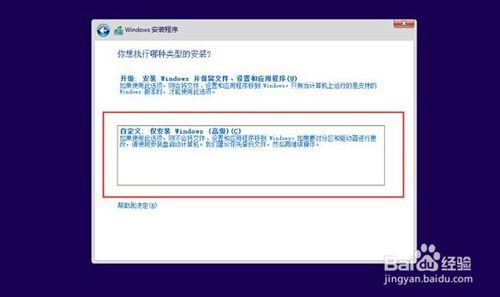
u盘装机大师使用教程图9
进入磁盘分区选择窗口时,将所有的分区全部删除,如图所示
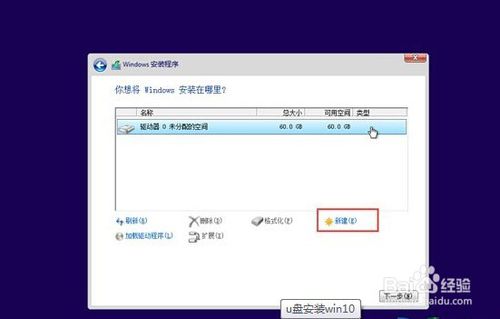
u盘装机大师使用教程图10
删除完分区后选择新建,对硬盘进行分区,分完区后再进行下一步(必须删除分区再重新分配,否则无法正常安装)
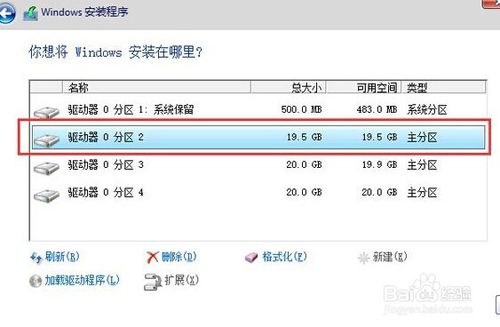
u盘装机大师使用教程图11
输入产品秘钥界面选择“以后再说”
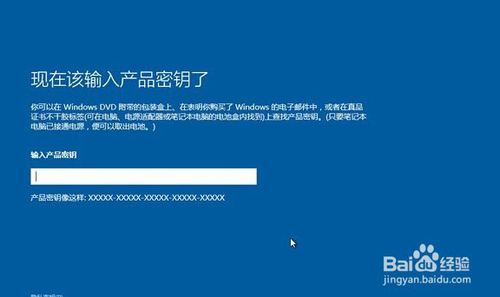
u盘装机大师使用教程图12
设置部分推荐使用“快速设置”,如果不怕麻烦可以选择自定义设置

u盘装机大师使用教程图13
设置完后,系统就会开始安装
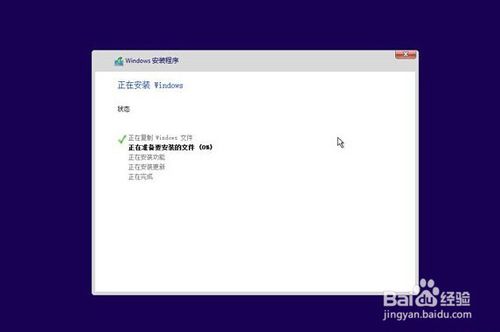
u盘装机大师使用教程图14
耐心等待,系统应用装好后就会提示创建账户,依照提示进行下一步
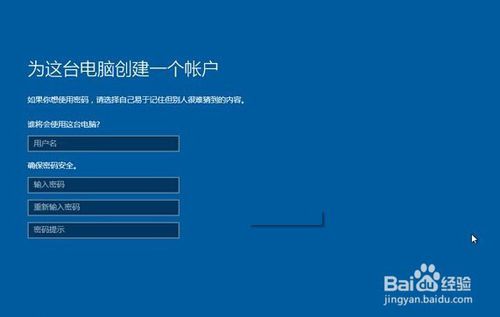
u盘装机大师使用教程图15
依照提示完成所有步骤,我们就进入到了win10桌面

u盘装机大师使用教程图16
上述就是u盘装机大师使用教程了,大家是否都已经掌握了这个方法呢?当然小编认为这个方法还是蛮好的,如果大家想要学习一下的话,就去下载一个u盘重装大师试试吧。但是小编要告诉大家的是,还有不用u盘的方法哦!那就是系统之家一键重装大师!
Copyright ©2018-2023 www.958358.com 粤ICP备19111771号-7 增值电信业务经营许可证 粤B2-20231006