U盘装系统有很多制作启动盘工具,比如说装机吧u盘装系统软件。但是很多人下载了装机吧u盘装系统软件都不知道要怎么用,那么win7之家小编就好好说说装机吧u盘装系统软件怎么U盘装系统的。下面就是装机吧u盘装系统软件U盘装系统的详细步骤,赶紧看看哦!
1、首先下载装机吧U盘装系统软件制作一个U盘启动盘并把系统电脑的第一启动项设置为USB(即U盘),并且下载系统镜像放在U盘里。
2、启动装机吧U盘系统,选择【01】进入2003版PE维护系统

装机吧u盘装系统软件使用方法图1
3.进入装机吧WinPE 2003维护系统

装机吧u盘装系统软件使用方法图2
4.运行装机吧GHOST系统工具,
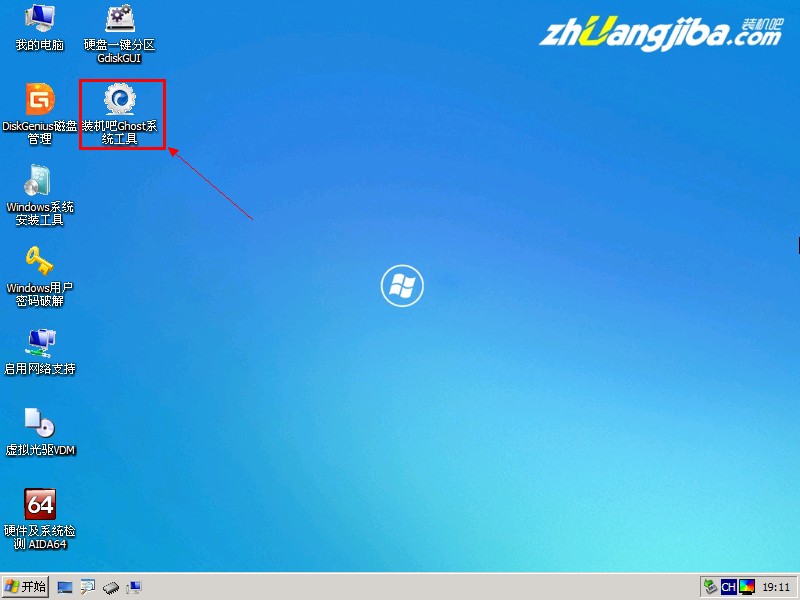
装机吧u盘装系统软件使用方法图3
5.先选择还原分区选项,然后选定你要恢复的gho镜像文件,然后选好需要还原的分区,最后点击确定后,开始安装,如下图示:

装机吧u盘装系统软件使用方法图4
6.直接选择“是”开始安装

装机吧u盘装系统软件使用方法图5
7.开始还原,请等待…,完成后,自动重启,进入安装页面
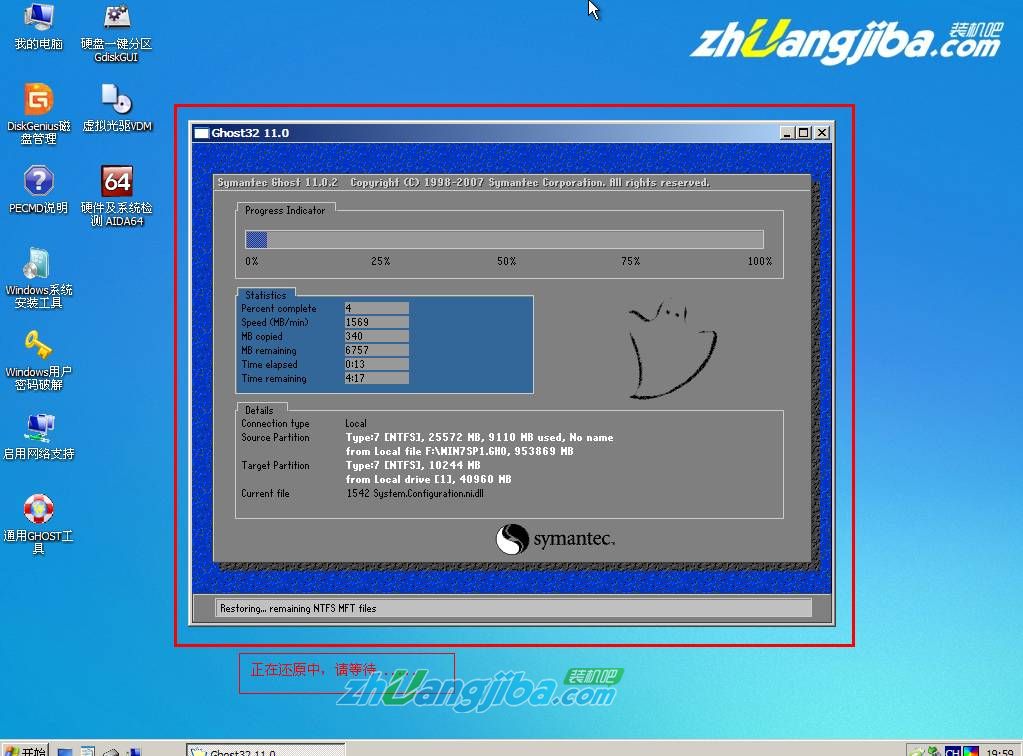
装机吧u盘装系统软件使用方法图6
8.部署安装过程
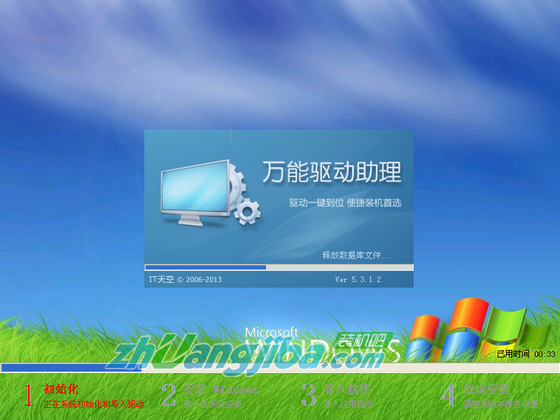
装机吧u盘装系统软件使用方法图7
9.系统安装完成

装机吧u盘装系统软件使用方法图8
以上,就是相关装机吧u盘装系统软件使用方法的全部内容了,U盘装系统不仅有着稳定/安全性高,携带方便的特点,并且U盘装系统比起光盘装系统要简单的多多了,只要你参考上述的操作步骤去进行的话,遇到系统运行缓慢,故障等问题时就能轻松自主装系统了,现在你学会了U盘装系统了吗?
Copyright ©2018-2023 www.958358.com 粤ICP备19111771号-7 增值电信业务经营许可证 粤B2-20231006