怎么把系统之家放进U盘呢?U盘装系统已成为现在的主流趋势,笨重的光驱不但携带起来不方便,我们还要为光盘的磨损而烦恼,但是不知怎么把系统之家放进U盘该如何是好?不过盆友们都莫慌,今天win7之家小编就是来告诉大家如何才能轻松一键U盘装系统的。
方法/步骤
首先下载u启动u盘启动盘制作工具,可以去官网或者是一些第三方的软件商店,然后安装。
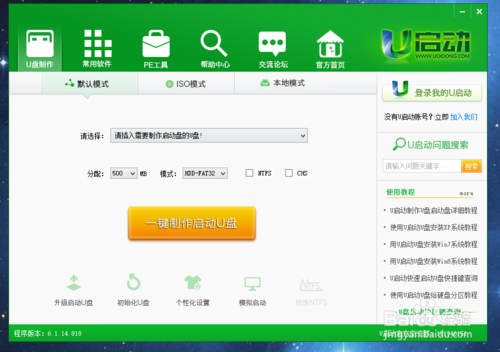
大神告诉你怎么把系统之家放进U盘图1
安装完毕后,插入u盘制作u盘的启动盘,按默认的设置即可,然后在制作之前可以点击个性化设置,进行字体,启动时间和背景图片的选择。然后制作就行了。
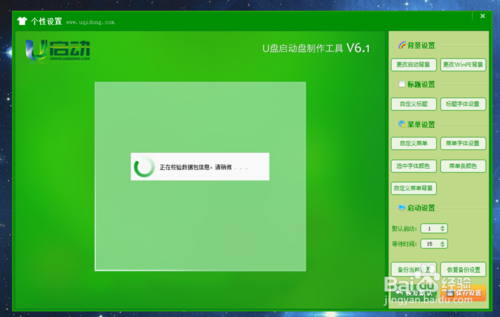
大神告诉你怎么把系统之家放进U盘图2
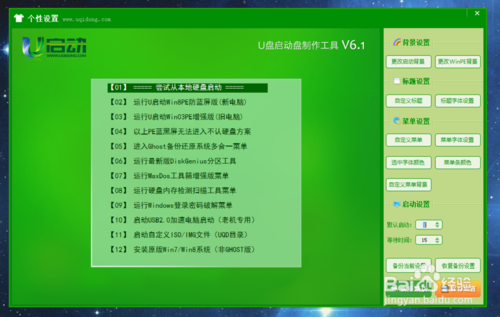
大神告诉你怎么把系统之家放进U盘图3
制作完成之后将下载好的系统镜像文件转移到u盘里面,最后重启电脑,在电脑重启开机状态下进入bootmenu菜单,方法是点按f12按钮然后进入bootmenu,用方向键选择usb-hdd然后点击回车键。
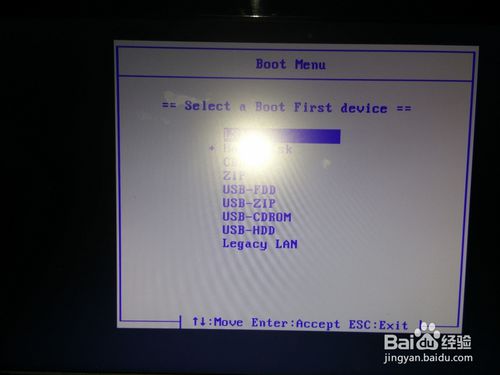
大神告诉你怎么把系统之家放进U盘图4
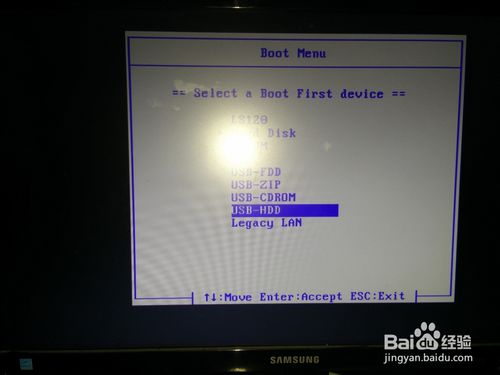
大神告诉你怎么把系统之家放进U盘图5
然后就会进入系统选择界面按照提示选择win03pe或者是win8pe,其实选win03pe就行,点击回车键进入,然后等待几秒就会进入pe 系统在这里只展示win03pe 然后就是做系统了。

大神告诉你怎么把系统之家放进U盘图6

大神告诉你怎么把系统之家放进U盘图7
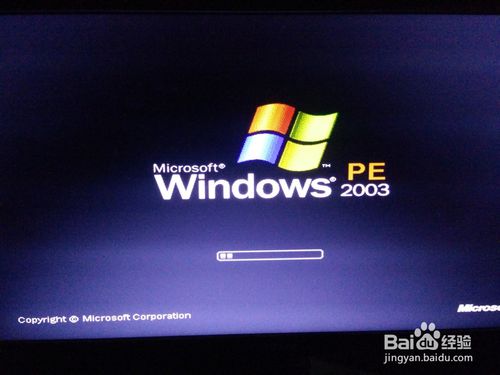
大神告诉你怎么把系统之家放进U盘图8
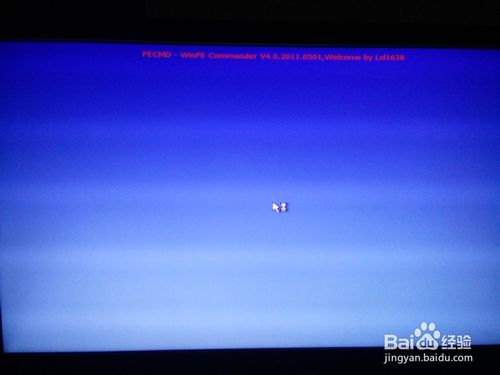
大神告诉你怎么把系统之家放进U盘图9

大神告诉你怎么把系统之家放进U盘图10
进入系统后会直接进入一键装机的程序可以直接操作,如果不想这样的话也可以退出,然后点击桌面上的一键装机图标进入。

大神告诉你怎么把系统之家放进U盘图11
进入之后选择你加入u盘的系统镜像文件,注意有一个急救系统这里要提醒一下,如果你点击了急救系统,在装完系统启动的时候会进入系统选择的界面,这个可能有些人会受不了,特别是有强迫症的,这会让你很不舒服,注意不要点击释放急救系统
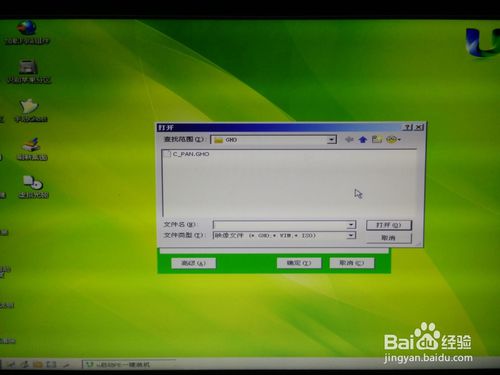
大神告诉你怎么把系统之家放进U盘图12

大神告诉你怎么把系统之家放进U盘图13
最后点击开始就可以了就会进入装系统的界面,然后我们在装完系统后进行一定的调试就行了,比如安装驱动之类的。一切完毕后系统可能会与电脑屏幕不对齐,点击显示器的自动调整即可。
总结:大神告诉你怎么把系统之家放进U盘的全部内容介绍到此就完毕了,你们要是学会了用U盘装系统的话,那么小编心中的石头也放下了,助人为乐是快乐之本,能够帮助到你们学会U盘装系统,也是小编的荣幸。拓展阅读:联想笔记本系统下载U盘装系统!
Copyright ©2018-2023 www.958358.com 粤ICP备19111771号-7 增值电信业务经营许可证 粤B2-20231006