固态硬盘怎么装系统呢?网友们想固态硬盘安装系统,电脑系统出现问题了,需要更换系统,所以他们选择了固态硬盘安装系统,那么就让win7之家小编告诉你们固态硬盘怎么装系统方法,下面就是固态硬盘安装系统具体操作过程。
方法/步骤:第一步制作U盘启动盘
U盘安装电脑公司系统是时下作为流行的安装系统方便,其优点是方便快捷,制作简单,成本低,可用性强等。U盘安装系统首先是需要将U盘制作成类似光驱的启动盘,这里我们之间有过很多介绍,相信大家都不会陌生。主要是需要准备一个4GB以上容量的U盘,然后借助老毛桃、U大师、大白菜或者小白等工具,均可以一键将U盘制作成启动盘。
以下我们演示的是使用小白软件,教你如何一键将U盘制作成启动盘:
首先去“小白”官方网站下载一个小白软件包,大概380MB左右,下载完直接安装就行。
运行小白,插入U盘,选择U盘启动--U盘模式,点击“一键制作启动U盘”,记得要备份U盘里的数据,制作过程中将会全盘格式化U盘里的数据。
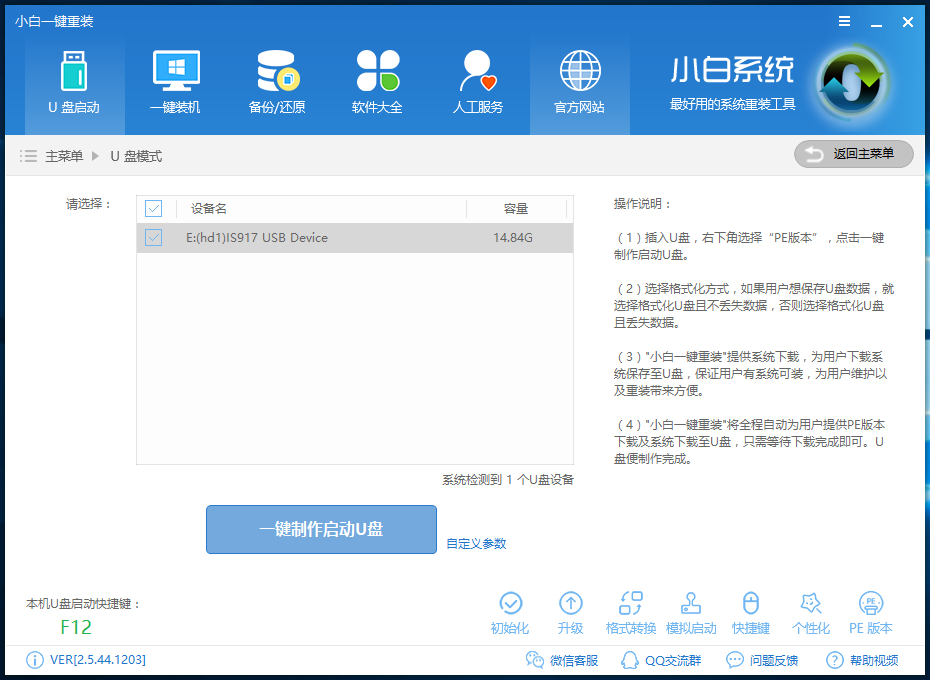
插入U盘之后点击“一键制作启动U盘”按钮,程序会提示是否继续,确认所选U盘无重要数据后开始制作
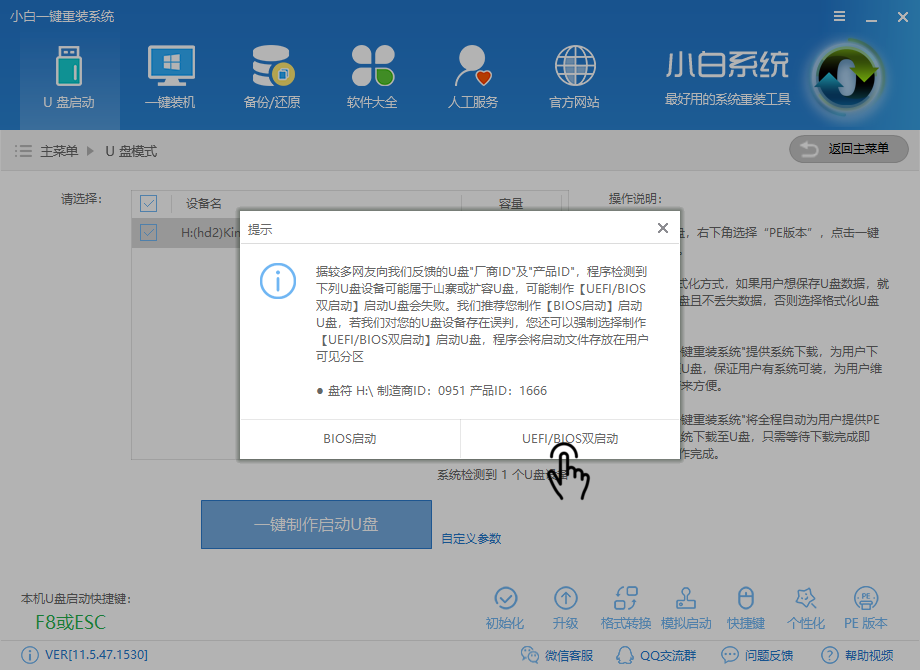
制作过程中不要进行其它操作以免造成制作失败,制作过程中可能会出现短时间的停顿,请耐心等待几秒钟,当提示制作完成时安全删除您的U盘并重新插拔U盘即可完成启动U盘的制作。
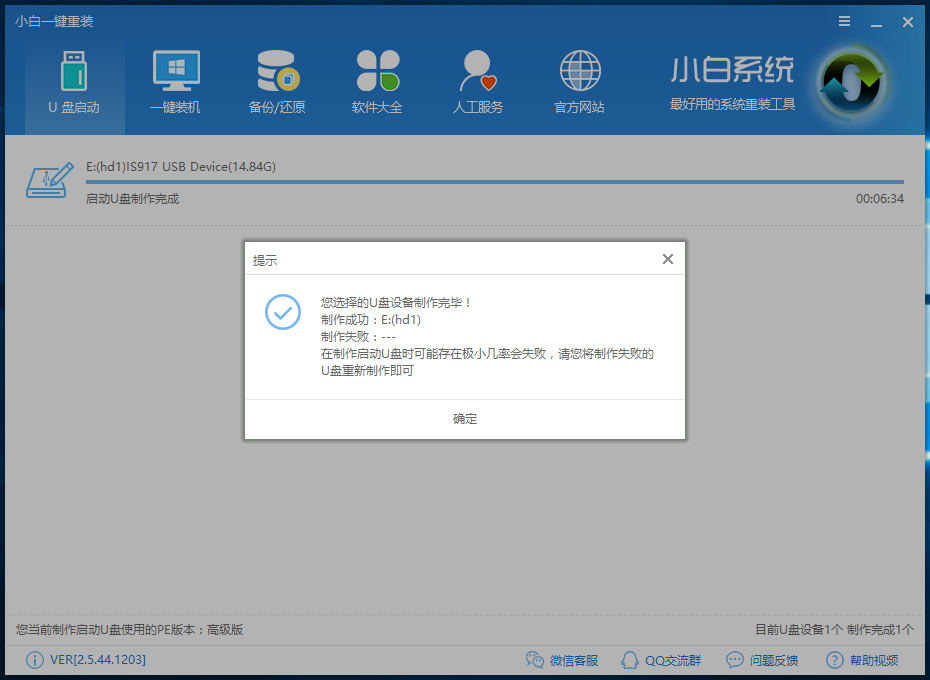
下载您需要的gho系统文件并复制到U盘中
将您自己下载的GHO文件或GHOST的ISO系统文件复制到U盘“GHO”的文件夹中,如果您只是重装系统盘不需要格式化电脑上的其它分区,也可以把GHO或者ISO放在硬盘系统盘之外的分区中。
方法/步骤2:U盘装系统到固态硬盘过程及注意事项
1SSD固态硬盘不同于机械硬盘,SSD一定用运行在AHCI模式下。AHCI,全称Advanced Host Controller Interface,即高级主机控制器接口,相比老旧的“IDE“ 虚拟模式更适合SSD SATA存储设备通信协议。主板BIOS中开启AHCI后,SSD支持NCQ(NativeCommandQueuing,原生命令队列),当队列深度(QD)增大,性能也会以几何级别上升,而IDE则是不支持NCQ,队列深度增大性能也不会有太大的变化。
空盘装系统之前,我们先进入主板BIOS设置SATA模式,如下图所示。
主板BIOS一直按着“Del键”可进入。下面面就是华硕Z77主板BIOS内对SATA接口模式设置的画面,SATA接口模式设置的项目一般都在Advanced(高级)内。SATA模式有IDE、AHCI、RAID三种,选择AHCI模式。IDE模式不适合SSD使用,而RAID模式则是为需要组建磁盘阵列的用户准备的。
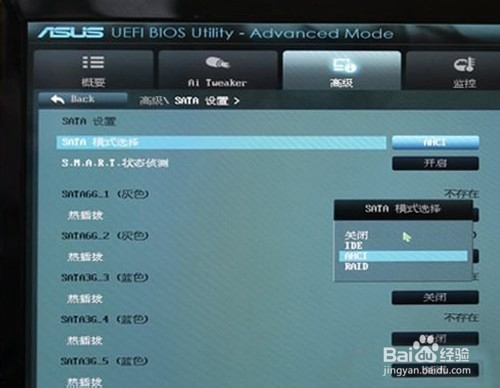
方法/步骤3: 第三步开始用U盘装系统到SSD
下面我们拿制作好的U盘启动盘,以安装Win7系统为例,其他XP、Win8系统安装都一样,这里我们用的是浦科特M5S 256G固态硬盘装系统。

首先在电脑启动菜单或进入BIOS内设置U盘为第一启动盘,在主板BIOS中启动项--启动选项属性--选择启动的优先顺序。选择好后保存,U盘启动,开机即可进入下面的画面U盘里边的电脑店启动界面了。
然后我们选择第二项“新机器PE”。
之后等待一会加载Windows PE,之后就可以进入PE操作操作桌面了,如下图。

新买回来的SSD都是没有分区的,我们选择“电脑店”自带的分区工具“DiskGenius”进行分区,选择分区时一定记得勾选“对齐到下列扇区数的整数倍”,也就是我们常说的SSD 4K分区对齐,固态硬盘必须济设置4K对齐,才会发挥出去高速的性能,这点必须注意,如上图所示。
随着硬盘容量不断扩展,为了提高容错能力和读写速度,将原来的每个扇区512字节改为每个扇区4096个字节,也就是现在常说的“4K扇区”,那“4K对齐”就是符合“4K扇区”定义格式化过的硬盘,并且按照4K的规则写入数据。
如果固态硬盘4K不对齐,写入的数据写入点正好会介于两个4K扇区的之间,也就是说即使是写入最小量的数据,也会使用到两个4K扇区,这样会造成跨区读写,读写次数放大,从而影响读写速度。另外由于固态硬盘写入次数有限,如果4K不对齐,寿命也会缩短,因此使用SSD必须要进行4K对齐。

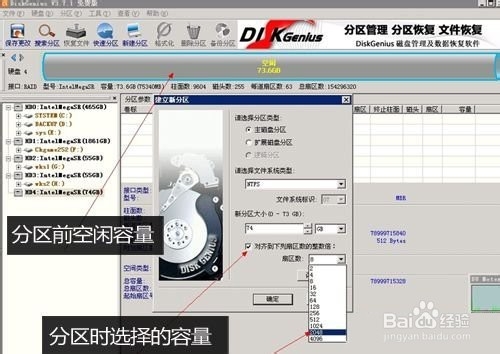
分好区后,点击PE桌面上的小白PE一键安装器
然后我们找到之前下载复制到U盘里的Win7 64Bit .gho后缀的镜像文件。

完成之后点击“开始安装”,安装完后,会弹出一个对话框,确定即可,至此系统已经安装到固态硬盘,如上图所示,下面会进入系统的最后配置。
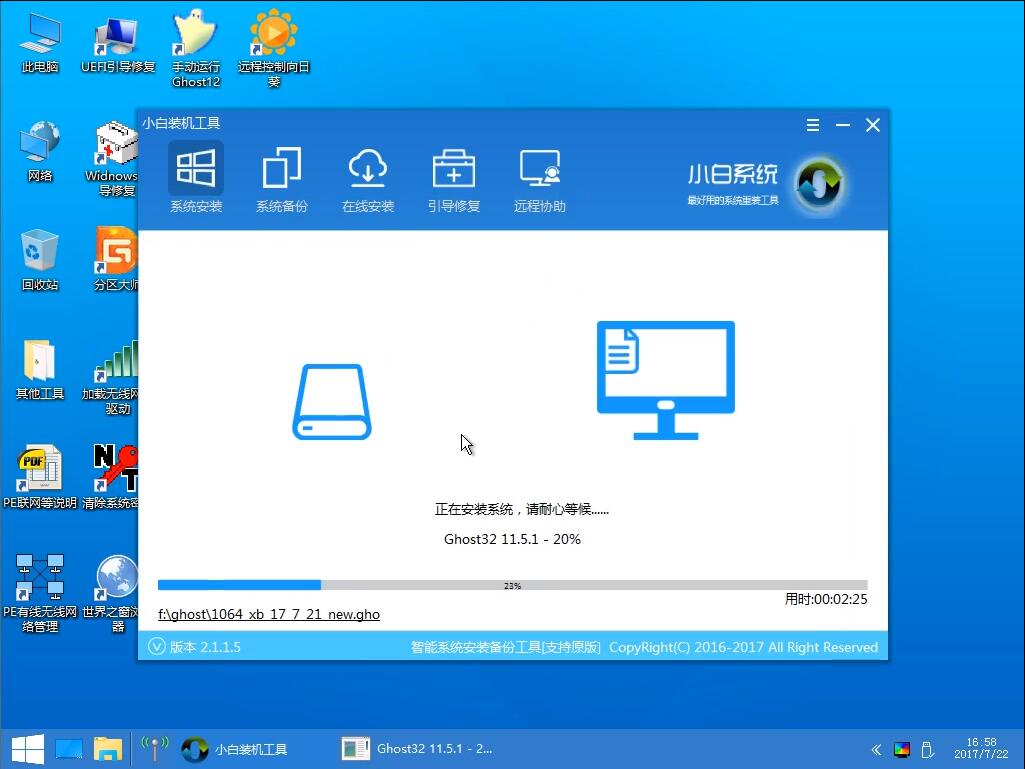


安装过程中会重启电脑,安装完成后,会弹出对话框,下一步即可。
最后恭喜您,您的SSD已经成功地装上系统。上述这种安装方法,方便实用,安装的耗时很短,几分钟内就可以搞定,一个U盘可以同时装多种不同系统。
方法/步骤4:检查SSD固态硬盘工作是否正常
固态硬盘最大特点就是速度比普通机械硬盘读写速度要快很多,不过之前我们也介绍了固态硬盘需要进行4K对齐、开启AHCI模式等,这些如果设置不正常,固态硬盘的速度可能跟普通硬盘就没区别了,因此需要检查一下。
装好系统及驱动后,我么如何知道固态硬盘是否已经处在最佳正常工作状态呢?最简单的方法用一款叫AS SSD Benchmark软件来检测一下,主要看其读取速度。
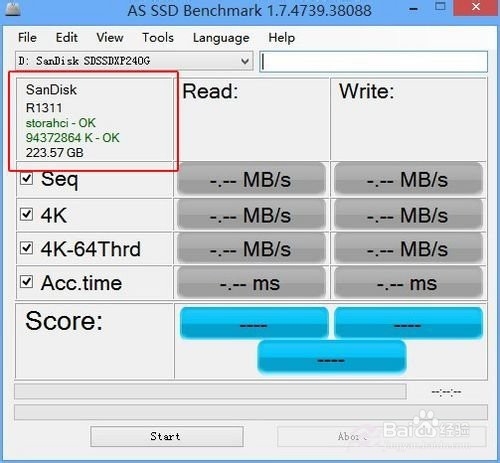
看到上面AS SSD Benchmark软件截图,左上角显示了SSD的型号,固件算法,iaStor是Intel磁盘驱动的名称,AMD的AHCI驱动会显示为amd_sata,系统默认驱动则是msahci。后面绿色的OK字样,只有较新版的软件才会显示,这样表示系统已经正确开启AHCI模式并且驱动正常。若显示为BAD,则代表未有正确开启AHCI模式或驱动异常。
然后还有分区对齐数字,此处只要显示OK即代表SSD已经对齐。具体数字一般不需要关心。有些读者会问:有些人在这里的数字是1024,但有的如上图的94372864,这是为什么?这数字其实就是1024+94371840,即1M加90G的WIN7引导启动分区,只要是用WIN7自行分区安装系统,数字就会是94372864,这里无需在意。
综上所述,这就是win7之家小编给你们提供的固态硬盘怎么装系统的方法了,固态硬盘安装系统就是这么简单,而且硬盘安装方法是不需要任何工具就可以直接安装,安装方法也是最简单的,只要你的电脑能够正常开机运行,那么就可以使用硬盘轻松的安装Ghost Win7系统。
Copyright ©2018-2023 www.958358.com 粤ICP备19111771号-7 增值电信业务经营许可证 粤B2-20231006