如何制作U盘驱动盘呢?我们都知道u盘安装系统首先需要制作u盘启动盘,对于很多网友来说,制作u盘启动盘一窍不通,不要怕,有win7之家小编在,那么就让win7之家小编告诉你们如何制作U盘驱动盘。
打开百度搜索框,输入关键词“U盘启动盘制作工具”,选择合适的版本并下载到本地硬盘中。在此,强烈建议选择第一项,“电脑店U盘装系统专用工具官方网站,U盘启动盘制作工具”,之所以选择一项,是因为笔者经过多次测试制作,感觉效果非常好,生成的文件目录很适合放置各种所需要的程序,针对不同个人,方便定制个性化的需求。
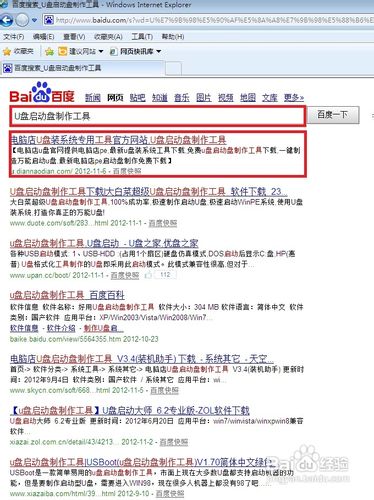
点击以上建议的链接,进入程序下载页面,点击“立即下载”按钮,半程序下载到本地硬盘中。在此建议,在下载该文档之前,先浏览一下关于该程序的一些帮助信息,各样有利于对程序的正确、科学的操作。
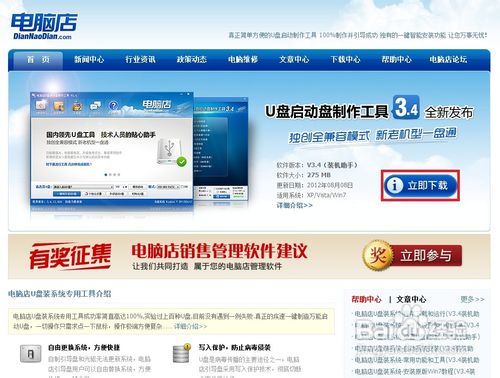
下载完成后,运行下载的程序文件diannaodian_v3.4.exe,在程序安装完成之后,就会弹出界面,我们所有的制作启动U盘的操作将在这个界面完成,整个制作的过程很简单。温馨提示:
▲制作过程中会更改U盘内核,会造成360等安全软件的误报,请先关闭或选择全部通过,以免造成“制作失败”。
▲▲制作过程中会格式化U盘,请做好数据的备份工作。
▲▲▲制作完成后,引导文件隐藏可防止被格式化、防毒。

将空白或已经格式化完毕的U盘(容量建议>=2GB)接入电脑USB接口。然后在“请选择U盘”的下拉框中选择插入的U盘型号,同时将模式设置为"USB-HDD-FAT32".
☆☆个性化设置:用于设置启动界面的背景图片,字体样式及大小,启动时间等,制作者可依据自己的兴趣爱好进行设置。
★★升级启动U盘:用于对以前版本的升级操作,执行此操作时,U盘中的数据将会被保留,可支持3.0以后制作的U盘。
▲▲初始化U盘:用于格式化全盘,归还隐藏空间。
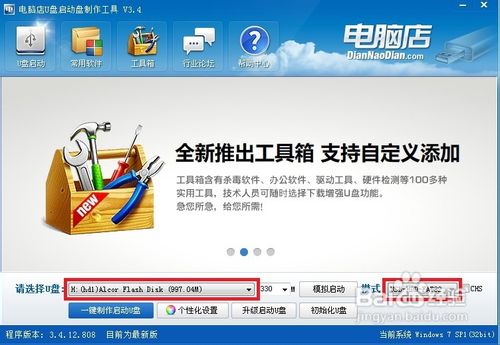
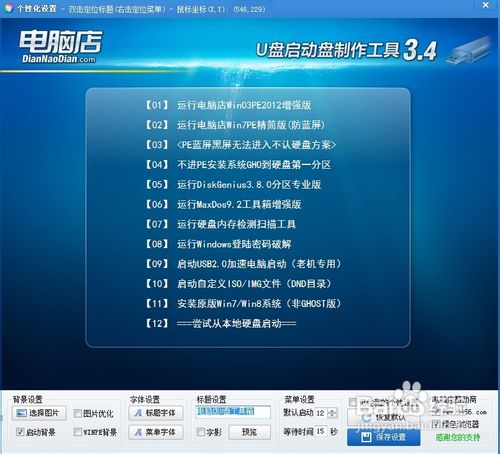
点击“一键制作启动盘”,将会弹出一个警告对话框,按一下“确定”按钮后,软件开始运行,整个过程大约花费数分钟,用于将U盘生成一个可自启动的系统盘。在程序运行结束后,打开U盘,发现U盘内有一个文件夹,文件夹名称为"GHO",用来存放操作系统的ISO镜像文件。
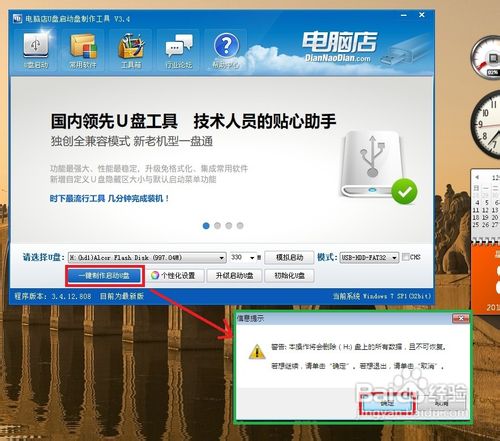
根据自己的需求,从网上下载合适的一个操作系统的版本的ISO文件,并将这个文件Copy到U盘的GHO文件夹内,整个U盘装操作系统的过程就完成了。接下来,重启windows7中文版系统,在CMOS中选择从“可移动设备”启动,过会儿,U盘安装系统的界面就出来了,然后直接接1开始安装系统。
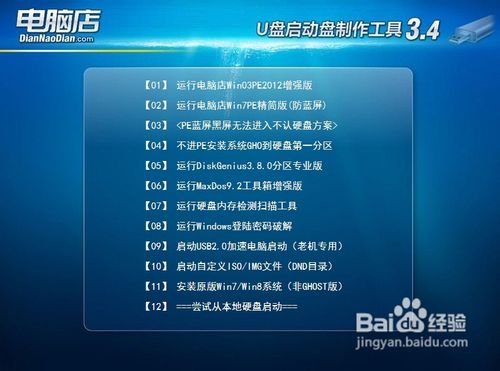
综上所述,这就是win7之家小编给你们提供的如何制作U盘驱动盘的方法了,相信你们通过这篇文章以后,你们已经制作u盘启动盘成功了,所以以后你们使用u盘安装系统的时候,就可以参考小编这个方法进行制作u盘启动盘了。
Copyright ©2018-2023 www.958358.com 粤ICP备19111771号-7 增值电信业务经营许可证 粤B2-20231006