有用户问win7之家小编u盘如何隐藏一个分区呢?利用USBEncryptor软件可以将U盘划分为两个分区:共享区和加密区。存放在共享区的文件可以直接进行访问,而存放在加密区的文件则需要输入字码来进行访问。在格式化U盘时,u盘隐藏分区的文件不会被格式化。那u盘如何隐藏一个分区呢?下面就让小编给大家介绍u盘如何隐藏一个分区的方法吧。
下载安装USBEncryptor,可以直接复制下面链接在百度云中直接下载
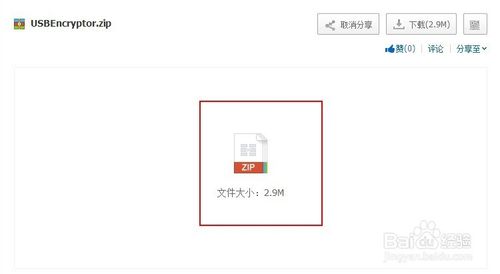
u盘如何隐藏一个分区图1
下载完成后解压文件,软件的内容如下
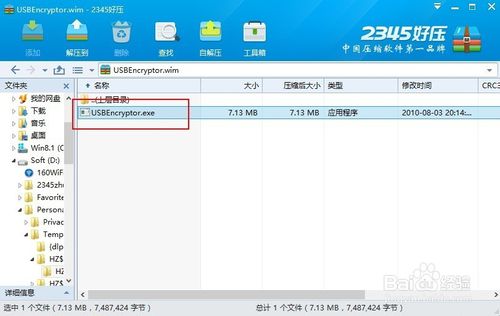
u盘如何隐藏一个分区图2
将要进行操作的U盘插入到win10系统下载32位的电脑上
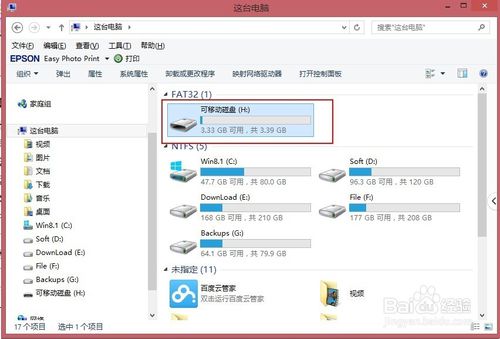
u盘如何隐藏一个分区图3
双击2中的软件招待此软件,执行后会自动打开下图的窗口,选择需要进行操作的U盘
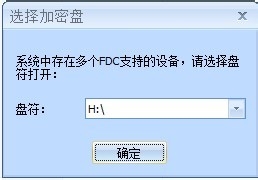
u盘如何隐藏一个分区图4
选择相应U盘后会提示找不到隐藏分区,选择是创建一个即可。
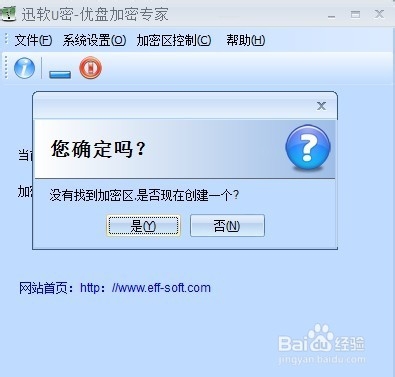
u盘如何隐藏一个分区图5
选择是后会弹出共享和隐藏分区大小调整窗口,调整合适大小并确定。确定后会提示格式化U盘,请在此步操作前备份好U盘数据。
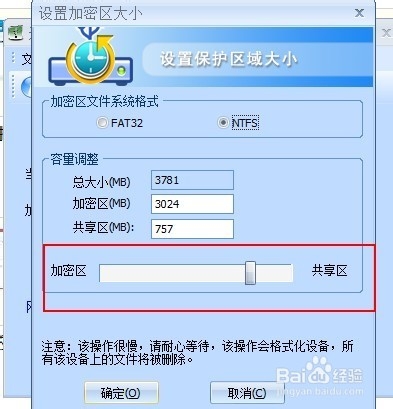
u盘如何隐藏一个分区图6

u盘如何隐藏一个分区图7
选择格式化U盘后会弹出密码设置窗口,设定密码后即可以格式化了。
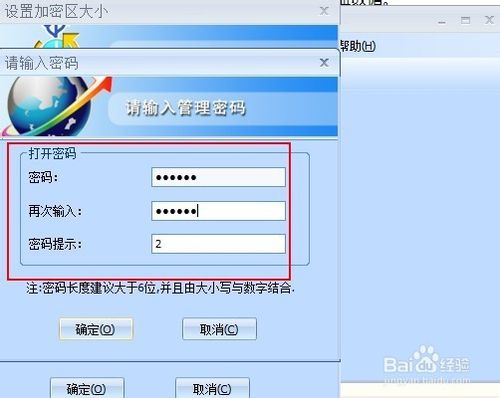
u盘如何隐藏一个分区图8
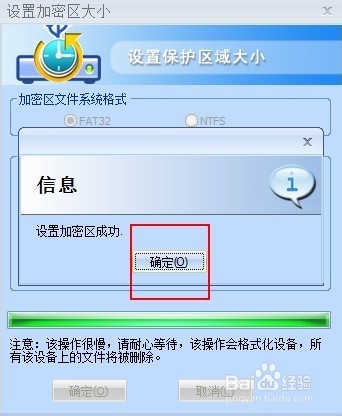
u盘如何隐藏一个分区图9
格式化后可以发现U盘中有了两个分区,隐藏分区将不会显示出来,只有通过输入密码后才能进行隐藏分区了。
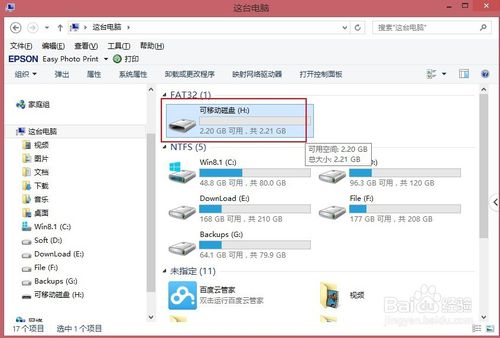
u盘如何隐藏一个分区图10
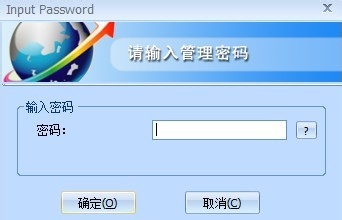
u盘如何隐藏一个分区图11
以上就是小编为大家介绍的u盘如何隐藏一个分区的方法了,相信大家通过上面小编为大家介绍的u盘如何隐藏一个分区的方法对u盘隐藏分区都有一定的了解了吧,好了,如果大家还想了解更多的资讯敬请关注windows7之家官网吧。
Copyright ©2018-2023 www.958358.com 粤ICP备19111771号-7 增值电信业务经营许可证 粤B2-20231006