如何在vmware中用u盘安装系统呢?最近win7之家小编就遇到大家的疑问了,其实在vmware中用u盘安装系统的方法还是非常简单的,但是还是有很多的电脑不知道如何操作在vmware中用u盘安装系统的方法,小编就专门为电脑小白介绍在vmware中用u盘安装系统的方法。
打开VMware Workstation虚拟机软件

在vmware中用u盘安装系统的方法图1
选择 文件->新建虚拟机
您希望使用什么样的配置:选择典型推荐 单击下一步

在vmware中用u盘安装系统的方法图2
选择 稍后安装操作系统(创建的虚拟机讲包含一个空磁盘)
单击下一步
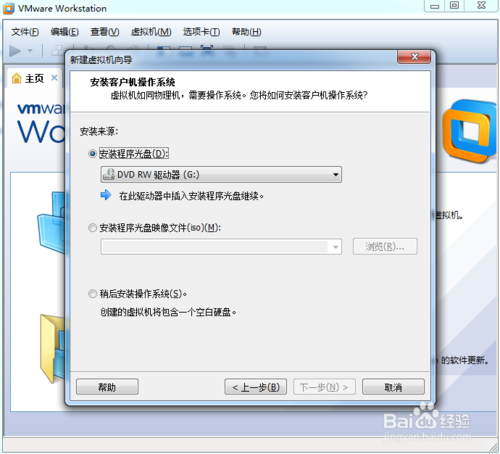
在vmware中用u盘安装系统的方法图3
选择你要安装的windows系统版本
单击下一步
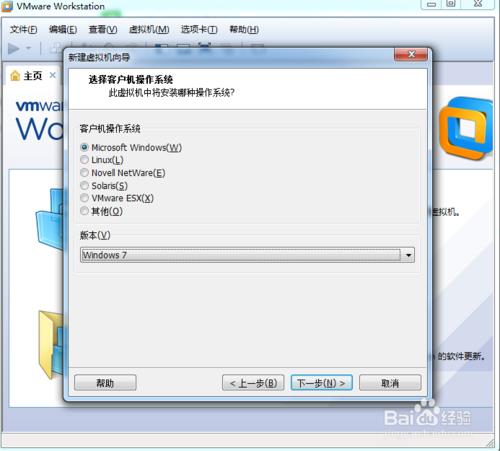
在vmware中用u盘安装系统的方法图4
设置你要创建虚拟机的名称和保存的路径
单击下一步
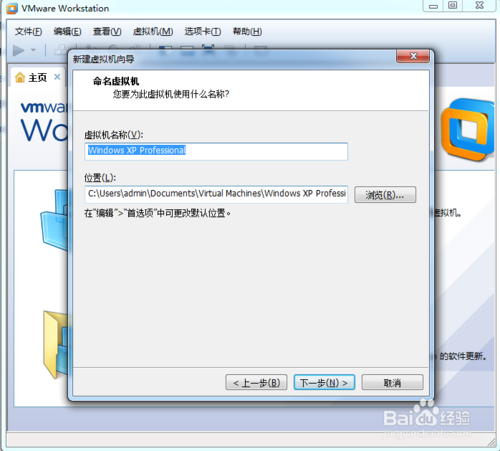
在vmware中用u盘安装系统的方法图5
设置为虚拟机分配的硬盘大小
然后单击下一步
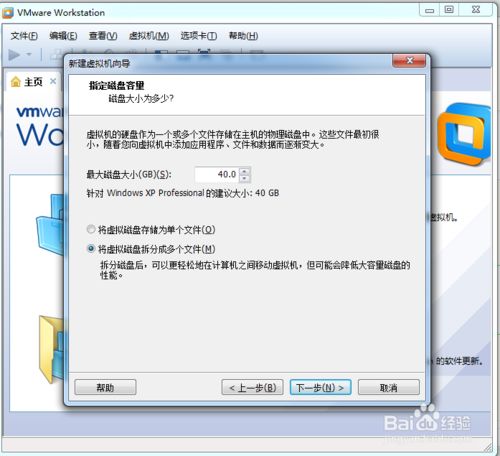
在vmware中用u盘安装系统的方法图6
这里可以设置你为虚拟机分配的硬件资源,直接单击完成也可以

在vmware中用u盘安装系统的方法图7
单击编辑虚拟机设置
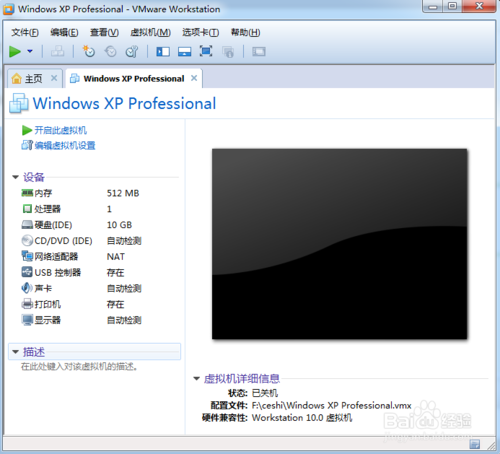
在vmware中用u盘安装系统的方法图8
插入我们的U盘pe系统
按照图片指示去操作
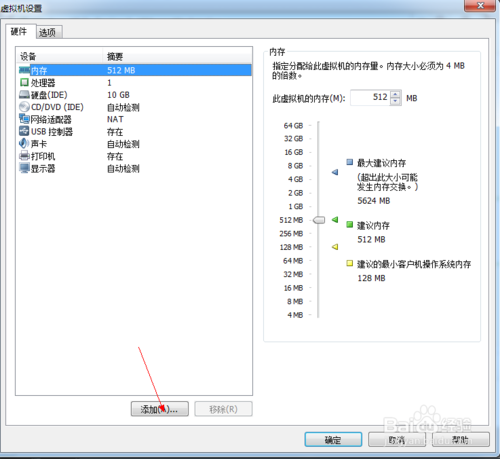
在vmware中用u盘安装系统的方法图9

在vmware中用u盘安装系统的方法图10
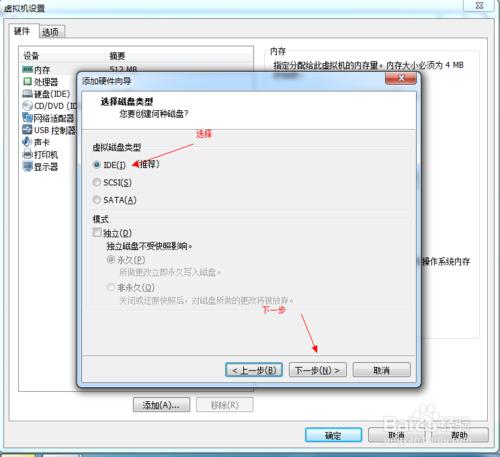
在vmware中用u盘安装系统的方法图11
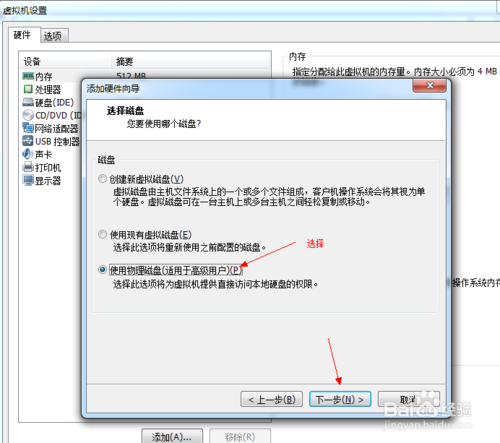
在vmware中用u盘安装系统的方法图12
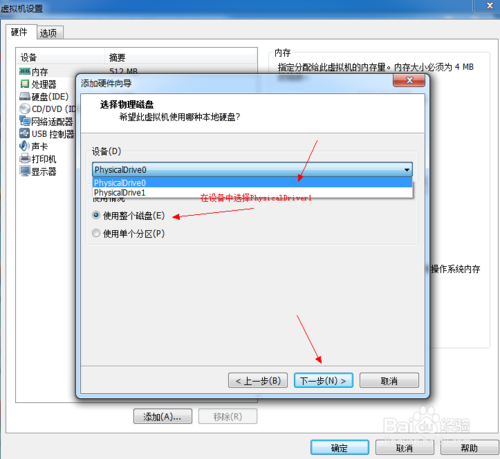
在vmware中用u盘安装系统的方法图13

在vmware中用u盘安装系统的方法图14
启动客户机进入BIOS设置 单击虚拟机菜单->电源- >进入bios模式

在vmware中用u盘安装系统的方法图15

在vmware中用u盘安装系统的方法图16
以上就是小编为大家介绍的在vmware中用u盘安装系统的方法,上面的教程是小编专门为电脑小白准备的就算是看不懂教程,只要按照上面的操作方式来操作也是可以操作成功的哦,好了,如果大家还想了解更多的资讯敬请关注win7系统之家官网吧。
Copyright ©2018-2023 www.958358.com 粤ICP备19111771号-7 增值电信业务经营许可证 粤B2-20231006