u盘装win7下载系统方法是什么,网友想u盘安装win7系统,win8系统使用软件的时候,老是出现崩溃问题,所以想使用u盘安装win7系统,那么就让小编告诉你u盘装win7下载系统方法,下面就是win7之家小编给你们提供的u盘安装win7具体过程。
首先到网上下载并安装U盘制作软件“一键U盘装系统V3.3”,并将U盘插入电脑中,建议插入台式机后置USB接口;
然后从“开始”菜单或桌面上启动“一键U盘装系统V3.3”软件:
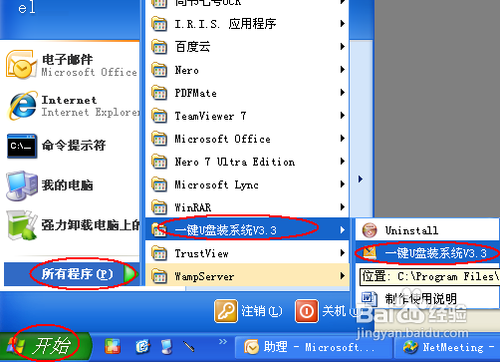
软件启动后首先会检测插入的U盘,检测到后会显示出来:
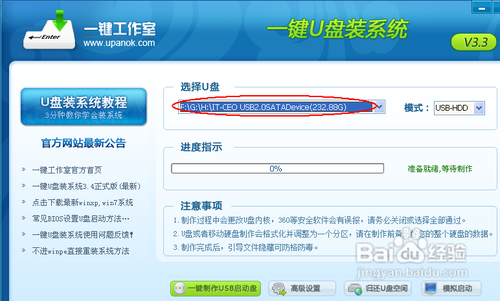
直接点击“一键制作USB启动盘”按钮即可,稍等一会即弹出成功的提示信息(注意,U盘会被格掉):
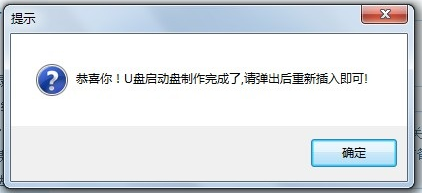
然后,根据提示拔插一次U盘,在重新插入之后,将你准备好的GHO文件复制到U盘的GHO或根目录下:
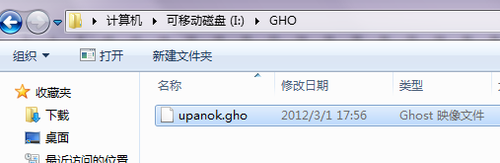
好了,到这里你的U盘已经可以用来安装系统或维护电脑了。
然后将这个制作好的U盘插到需要用U盘安装的电脑中,然后从U盘引导系统(有的电脑在刚开机时按F9或F12可选择从USB启动);
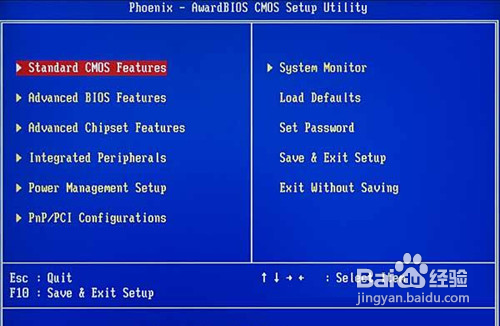
成功从U盘启动后,我们选择第一项,进WinPE:
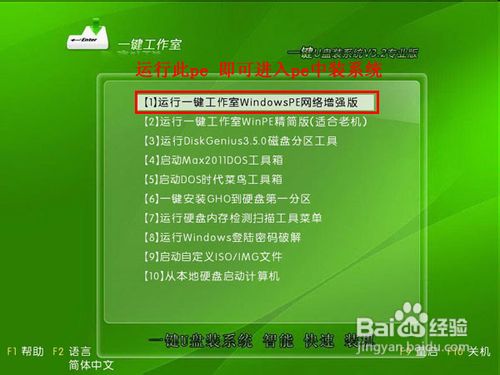
进入WinPE后,我们直接双击桌面上的“ONEKEY(一键还原)”图标,程序会自动找到你刚放到U盘根目录下的GHO文件:
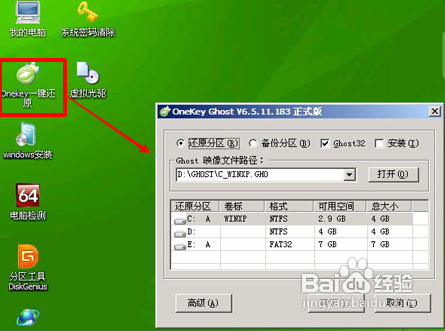
如果不是这个GHO文件,则可以选择后面的“打开”按钮,找到你需要的GHO文件:
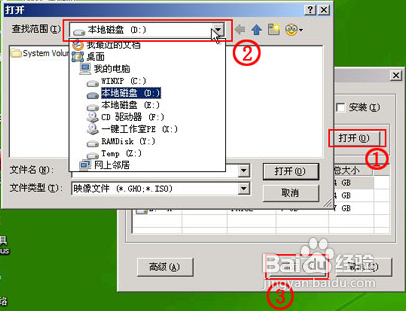
选好正确的GHO后,则再在下面选择“还原分区”(你的系统要安装在哪个分区),最后单击“确定”按钮,弹出确认的对话框:
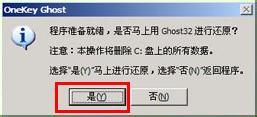
选择“是”按钮后继续,开始win7旗舰版下载安装系统了:

综上所述,这就是win7之家小编给你们提供的u盘装win7下载系统方法,u盘安装win7系统就是这么简单,不需要太多步骤,所以你们想安装电脑系统的话,就可以参考小编这个方法进行u盘安装win7系统了,谢谢大家支持小编哦!
Copyright ©2018-2023 www.958358.com 粤ICP备19111771号-7 增值电信业务经营许可证 粤B2-20231006