win7之家小编最近一直在研究U盘重装系统图解,因为这个问题实在是太有研究价值了!那么到底U盘重装系统图解的方法是怎么样的呢?这就有很多朋友陷入了迷茫状态。但是大家不用着急,下面小编就给大家带来U盘重装系统图解,希望大家喜欢。
装机前的准备:
u盘一个(用u启动制作好的启动盘,建议大小在4G左右)
win7官方 64位系统镜像文件
将下载好的系统镜像文件解压出来,再将后缀为GHO的文件拷贝到u盘的GHO文件夹中。如下图所示:
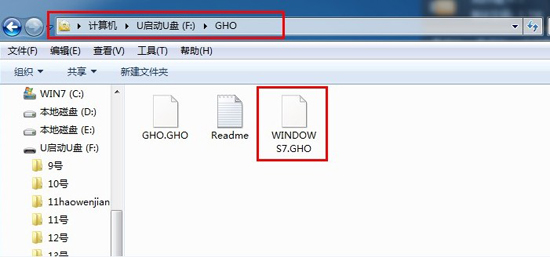
电脑用U盘重装系统图解图1
将用u启动u盘制作工具制作好的u盘插入到电脑的usb插口处,开启电脑按下相应的快捷键进入u启动的主菜单界面,选择“【01】运行u启动Win2003PE增强版(装机推荐)”后按回车键确认即可!如下图所示:

电脑用U盘重装系统图解图2
进入winPE系统后,双击运行桌面上的“u启动PE一键装机”工具;如下图所示:

电脑用U盘重装系统图解图3
运行“u启动PE一键装机”工具后,在跳出的窗口中选择事先已经放在u盘GHO文件夹中的GHO文件,选择完毕后点击“确定(Y)”按钮即可;如下图所示:

电脑用U盘重装系统图解图4
在接下来的“QUDGhost”的提示窗口下点击“是(Y)”按钮即可;如下图所示:

电脑用U盘重装系统图解图5
到此,u盘安装win7 64位系统的操作步骤也就差不多完成了,下面只需要等待GHO文件的解压,等待窗口下进度条完成后,电脑自动重启安装即可;如下图所示:

电脑用U盘重装系统图解图6
等待系统安装完毕后,重启电脑,右键点击“计算机”,在右边的选项中点击“属性”即可看到电脑的系统类型;如下图所示:

电脑用U盘重装系统图解图7
上述就是U盘重装系统图解了,大家是否都已经学会了这个方法呢?当然小编在最后还要提醒大家一句话,在重装电脑系统之前,一定要记得备份系统里的重要文件或者数据,因为重装系统的时候会格式化系统盘哦,文件丢失了有你哭的。
Copyright ©2018-2023 www.958358.com 粤ICP备19111771号-7 增值电信业务经营许可证 粤B2-20231006