部分网友们问windows7之家小编,联想笔记本不从U盘启动解决方法是什么,现在联想电脑需要u盘安装系统,但是遇到了不能u盘启动!那该怎么办!就让windows7之家小编告诉你联想笔记本不从U盘启动解决方法。
按开机键后不停的按F1进入BIOS界面。
键盘方向键向右移动到BIOS"Startup"菜单,然后选择“CMS”按回车键。
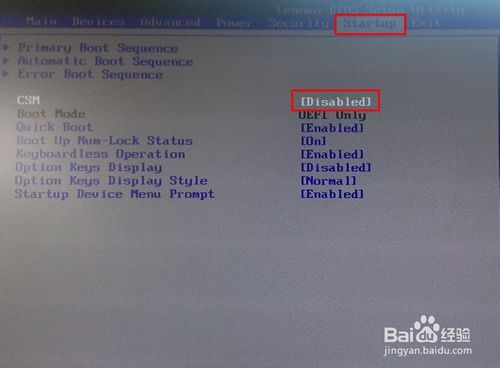
选择"CMS"里面的Enabled。
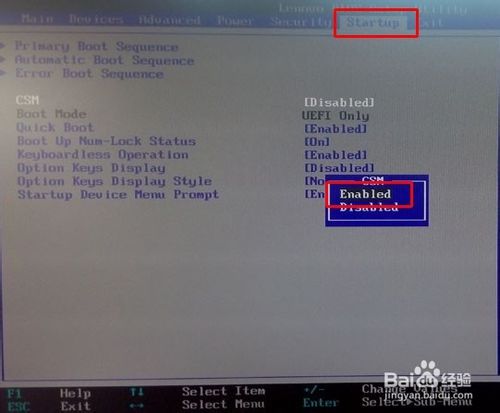
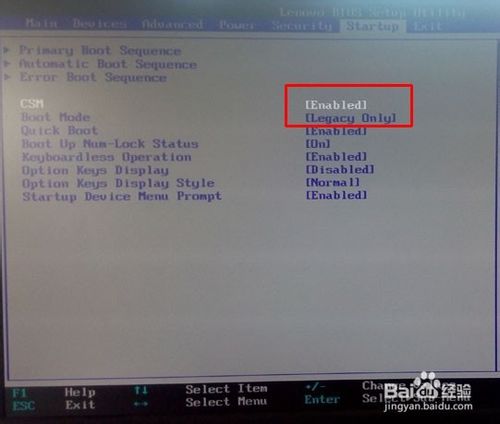
上面操作完后,键盘按键向右按,继续选择“Exit”--“OS Optimized defaults”--Disable.
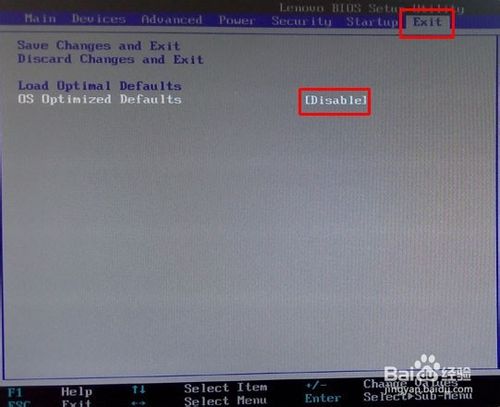
如果是装windowsxpiso系统的话:
如图选择“Devices”-"ATA Drive Setup"-“configure SATA as”-"AHCI"
按回车键(enter)将"AHCI"改为“IDE”.
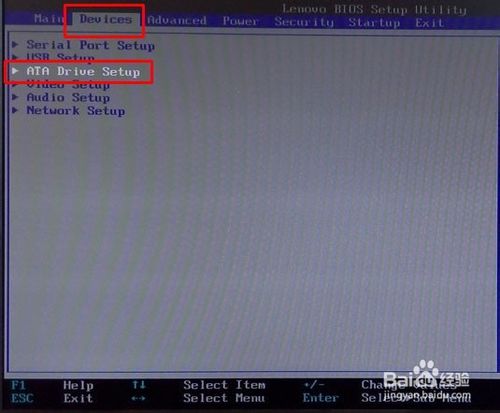
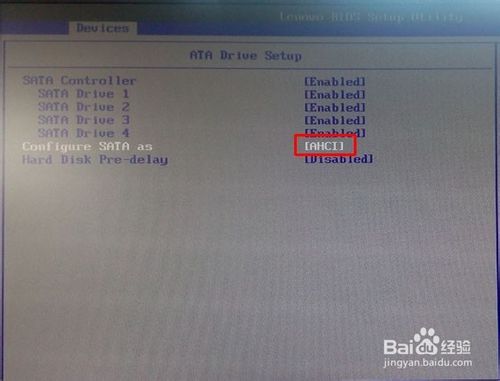
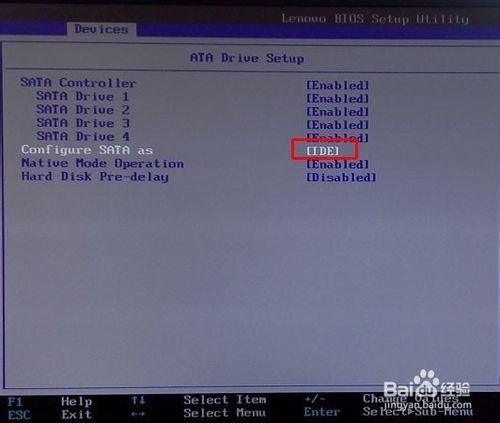
最后是保存BIOS,有2个方法。
1.按发F10点YES保存BIOS设置。
2.也可以选择“Exit”菜单-"Save Changes and Exit",然后按回车键“enter”
点击yes保存BIOS设置,重启电脑。
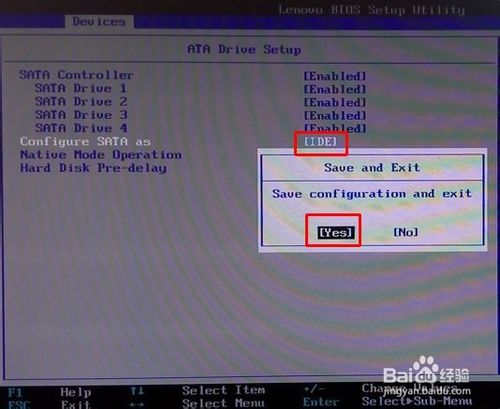
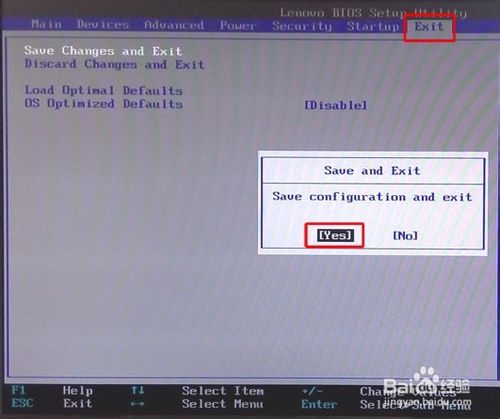
重启电脑后,按F12看看现在可以U盘启动了。
(USB KEY : KingstonDT 101 G2 1.00 是我接在电脑上的金士顿U盘)。
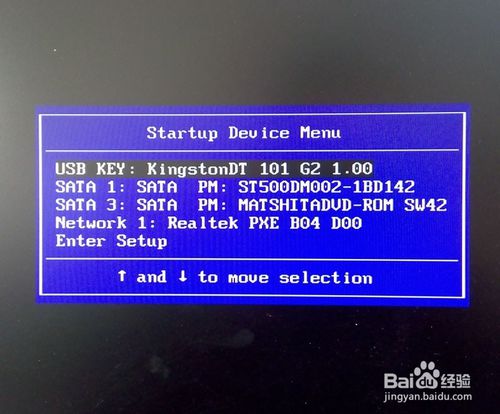
综上所述,这就是windows7之家小编告诉你们联想笔记本不从U盘启动解决方法了,现在联想都是自带的win8系统,U盘默认设置时不能启动,按F12也没有U盘启动选项,那么就可以参考小编这个方法进行解决了,希望这篇文章对你们带来帮助!
Copyright ©2018-2023 www.958358.com 粤ICP备19111771号-7 增值电信业务经营许可证 粤B2-20231006