如何关闭u盘进程下载呢,最近windows7之家小编看到很多网友在讨论如何关闭u盘进程下载问题,既然网友们遇到问题,windows7之家小编理所当然要帮你们解决的,现在就告诉你们如何关闭u盘进程下载方法,下面就是小编亲自动手的操作过程了!
1、第一种情况是:win732位旗舰版所有使用的程序都关闭了,但是后台进程还没有结束,仍然在使用U盘。这个时候,我们想一下使用U盘时,打开过什么文件,用过什么软件,然后看看进程里,有什么进程是需要使用U盘里面文件的,然后点击结束进程。
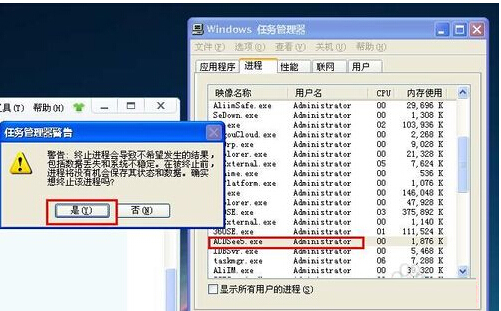
如图,刚打开了一个图片,图片关闭了,但是后台ACDSee5还在,导致无法弹出U盘。所以我们进去任务管理器,找到该进程点击结束即可。
2、还有一种情况是有文件正在使用,观察一下桌面下放的状态栏,找到正在使用的文件,关闭。
3、当你把软件、进程都关闭了,U盘还是无法拔出时,请不要感觉奇怪,这是因为“explorer.exe”这个进程在作怪,explorer.exe是Windows图形界面外壳程序,一插入U盘这个程序就会自动去读取U盘。
解决方法:同样是进入任务管理器,找到explorer.exe这个进程,点击结束进程。
4、explorer.exe进程结束以后,window桌面会变成空白的,这个不用担心,点击文件——新建任务。
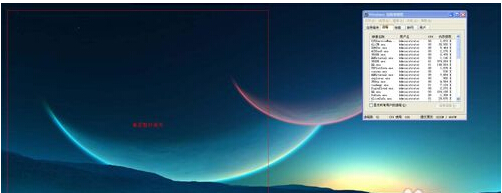

5、在弹出框中输入explorer.exe,点击确定,进程恢复,桌面也显示了。
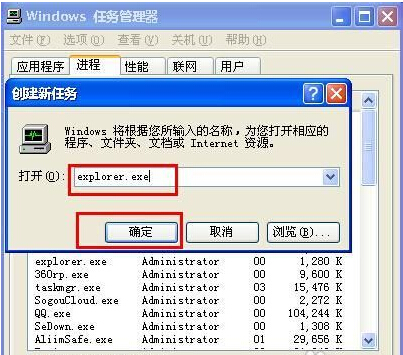
6、以上几种方法实施以后,点击桌面右下角的图标,如图所示:
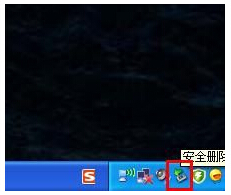
7、点击安全删除设备,如图所示:
8、提示U盘安全弹出即可。
软件法
1、软件法最为简单,实际上也是运用了“结束进程法”,不过软件会自动判别那些进程和你U盘相关联,然后全部解除,更为安全简便。
下面讲解360自带的U盘保镖,如何解锁
右键单击下方U盘保镖图标(如图所示)
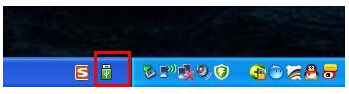
2、在弹出的任务窗口会显示当前使用U盘的进程,点击“解除占用并安全弹出”即可。
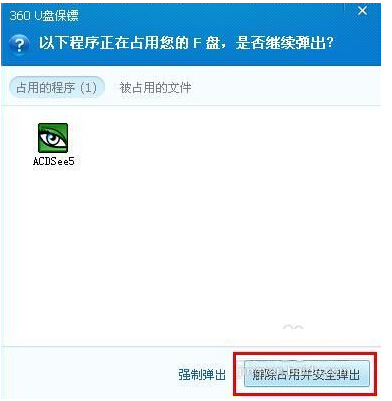
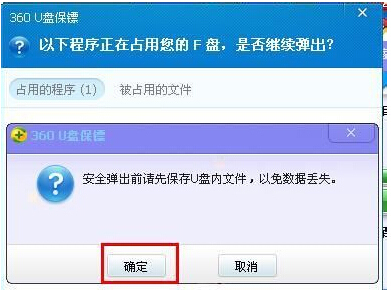
3、显示U盘已被安全拔除,完成步骤。
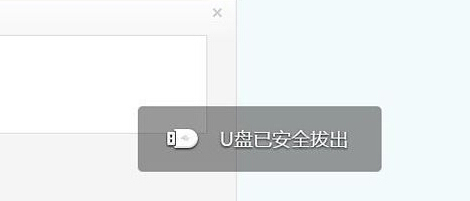
注意事项
进入任务管理器的方法是同时按下:Ctrl+alt+del
结束进程前,请确认已经保存好数据,以防丢失
综上所述,这就是如何关闭u盘进程下载的方法了,想必大家通过这篇文章以后,已经学会了关闭u盘进程下载了,u盘是我们日常生活工作经常使用的小工具了,所以遇到诸如此类问题的时候,就可以参考windows7之家小编这个方法进行解决了!
Copyright ©2018-2023 www.958358.com 粤ICP备19111771号-7 增值电信业务经营许可证 粤B2-20231006