U盘无法格式化也无法显示解决方法是什么,网友们今天使用u盘过程出现了U盘无法格式化无法显示的问题,既然网友们遇到难题了,那么就让windows7之家小编告诉你们U盘无法格式化也无法显示解决方法,下面就是介绍U盘无法格式化无法显示解决过程。
对于U盘修复,我们不能单纯的使用网上流传的万能修复工具,这种工具非但不能修复你的U盘,而且还可能会破坏你的U盘,所以下载U盘修复工具的时候一定要注意U盘的牌子,然后到下载对应的U盘修复工具。

当然一个U盘最主要的构成莫过于主控和闪存了,因此在修复U盘之前我们需要对U盘的主控和闪存进行确认,我们可以下载相应的检测工具进行检测。小编了解到的可以检测的工具是ChipEasy芯片无忧,对于其他的检测工具不甚了解。
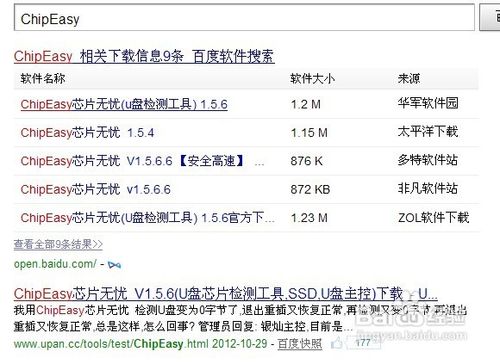
windows7旗舰安装版系统下载安装完成之后我们双击打开它,打开之前我们需要插入U盘,否则软件不能搜集到U盘的相关信息,插入U盘之后我们会看到此U盘的相关信息。我们找到芯片制造商,和闪存颗粒,这就是我们想要知道的主控和闪存信息了。
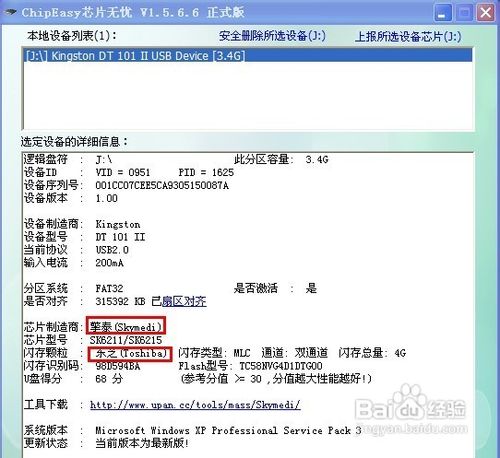
找到主控的型号,我们就可以下载对应的主控量产修复工具了。由于主控的型号不同,能够使用的修复工具也不一样,如果型号对不上号,可能无法完成修复工作,因此我们需要下载对应主控型号的修复工具。
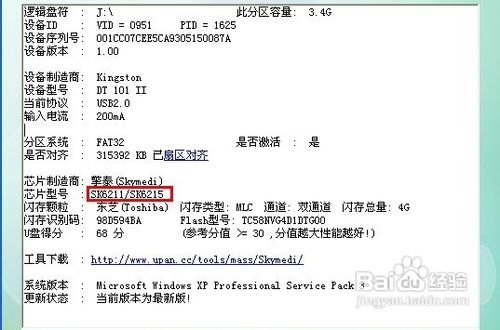
下载和安装过程都很简单,小编就不在这里详细的讲述了,还是需要提醒一点,一定要下载对应型号的修复工具。完成安装后打开软件,起初下载的软件不能识别U盘,无奈小编又下载了一个,终于能够识别了。
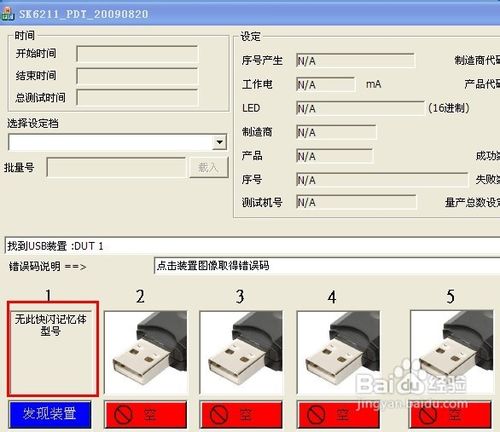

综上所述,这就是U盘无法格式化也无法显示解决方法,通过windows7之家小编这篇文章以后,你们已经解决了U盘无法格式化无法显示问题,所以遇到诸如此类u盘问题的网友们就可以参考小编这个方法就行解决了,希望这篇文章对你们带来帮助!
Copyright ©2018-2023 www.958358.com 粤ICP备19111771号-7 增值电信业务经营许可证 粤B2-20231006