最近有网友遇到了win7系统u盘不显示也无法更改驱动器号的问题,特意留意问windows7之家小编win7系统u盘不显示也无法更改驱动器号怎么解决?其实小编告诉大家,这个问题解决起来并不难。下面就是win7系统u盘不显示也无法更改驱动器号解决教程。
首先,右击“计算机”图标,从其右键菜单中选择“管理”项进入。
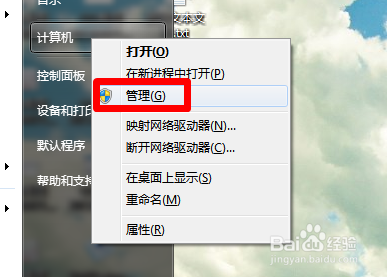
win7系统u盘不显示也无法更改驱动器号图一
从打开的“计算机管理”界面中,展开“设备管理器”项,从右侧设备列表中可以看到两个“未知设备”。初步判断这两个未知设备就是那两个没有正常显示的磁盘。
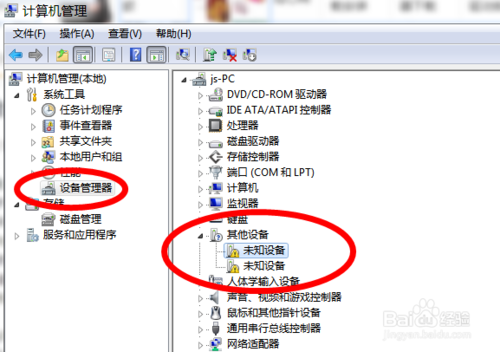
win7系统u盘不显示也无法更改驱动器号图二
在此我们尝试右键“未知设备”,从弹出的右击菜单中选择“更新驱动程序软件”项。如图所示:
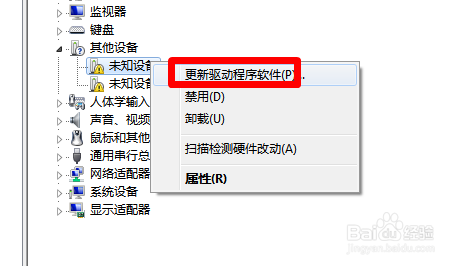
win7系统u盘不显示也无法更改驱动器号图三
从打开的“更新驱动程序软件 未知设备“窗口中,选择“自动搜索更新驱动程序软件”项,此时Windows将自动联网查找对应的设备驱动并尝试修复。
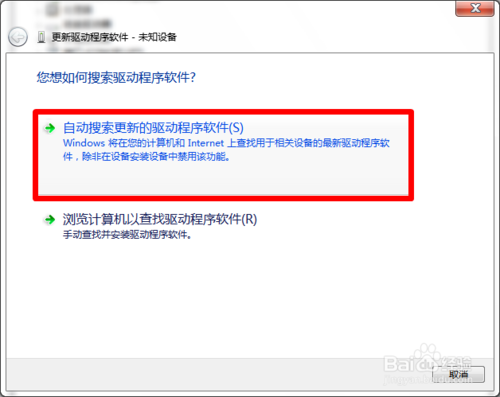
win7系统u盘不显示也无法更改驱动器号图四
当通过以上方法无法安装“未知设备”驱动程序时,我们需要从百度中搜索下载“驱动人生”程序,并将其安装到计算机中。
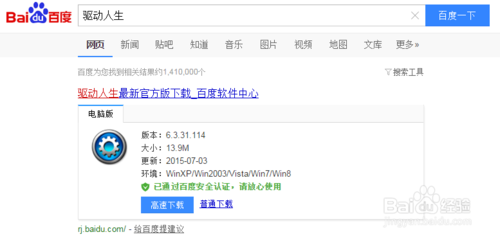
win7系统u盘不显示也无法更改驱动器号图五
运行“驱动人生”程序,在“首页”界面中点击“搜索驱动程序”按钮,以自动搜索当前电脑硬件驱动情况,此时将显示“未知设备”需要修复,直接点击“立即修复”按钮。

win7系统u盘不显示也无法更改驱动器号图六
接着“驱动人生”程序将自动检测并下载相关“未知设备”的驱动程序,并自动完成安装驱动操作。
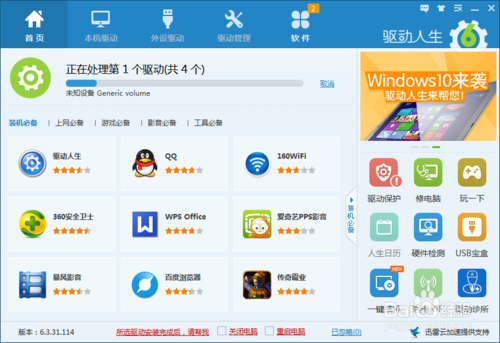
win7系统u盘不显示也无法更改驱动器号图七
待驱动更新完成后,“驱动人生”程序将弹出如图所示的“检测并需要重启计算机后才能生效”的提示,根据此提示,点击“立即重启计算机”按钮。
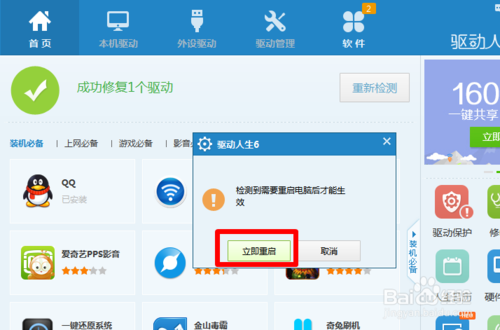
win7系统u盘不显示也无法更改驱动器号图八
待计算机重启完成后,打开“我的电脑”,此时,奇迹再次发生啦,原来不显示的磁盘盘符终于又“闪亮登场”啦。
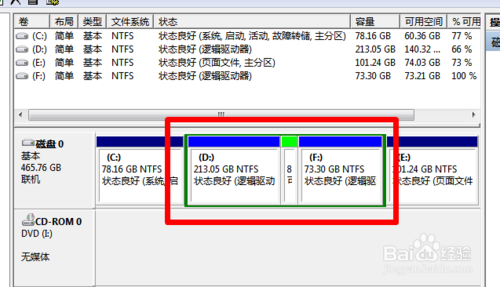
win7系统u盘不显示也无法更改驱动器号图九
以上的全部内容就是windows7之家小编为网友们带来的win7系统u盘不显示也无法更改驱动器号解决教程了,相信这么详细的教程配上这么机智聪明的网友。解决u盘问题就是轻轻松松。小编还推荐网友们阅读windowsxpghost系统安装教程,相信网友们都会比较喜欢。
Copyright ©2018-2023 www.958358.com 粤ICP备19111771号-7 增值电信业务经营许可证 粤B2-20231006