win7之家小编今天就要来教大家电脑无法找到u盘如何解决,这个方法可以帮助大家解决电脑找不到u盘的问题,大家听了之后是不是很激动呢?说起来小编也遇到过电脑找不到u盘的情况,最后还是通过自己的机智解决了。下面小编就来告诉大家电脑无法找到u盘如何解决。
当U盘盘符无法正常显示时,首先判断是U盘本身的问题,还是电脑设置的问题。一种简单的方法就是将U盘插入到其它电脑上试试。确定产生问题的根源。
如果产生问题的根源在于U盘本身,则需要对U盘进行修复,由于这方面的资料很多,在此就不在进行细致的讲解,大家可以直接在网上搜索,也可以小编所提供的以下方法对U盘进行修复。
如果U盘本身正常,则采用以下方法来解决。
打开“运行”对话框(或按Win+R)打开,然后输入命令“regedit”并按回车键。
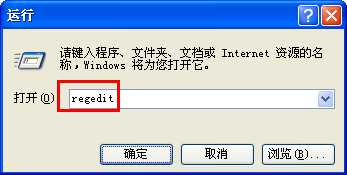
电脑无法找到u盘如何解决图1
接下来依次展开[HKEY_CURRENT_USER→software→Microsoft→Windows→CurrentVersion→Ploicies→Explorer]。找到“NoDrives”和“NoViewOndrive”两项即可。
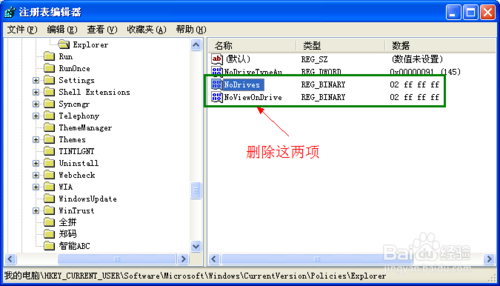
电脑无法找到u盘如何解决图2
最后重启一下电脑。
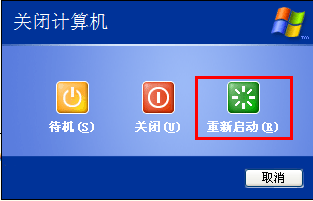
电脑无法找到u盘如何解决图3
当然,系统由于组策略的限制也会导致U盘无法使用,对此我们可以使用“大势至USB管理”软件来修复。直接在百度中搜索即可获取下载地址。
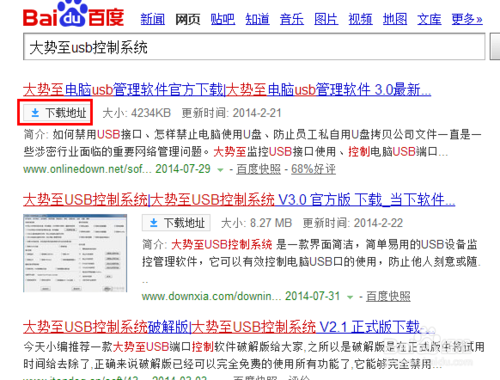
电脑无法找到u盘如何解决图4
运行该程序,勾选“恢复USB存储设备”项就可以正常使用U盘啦。
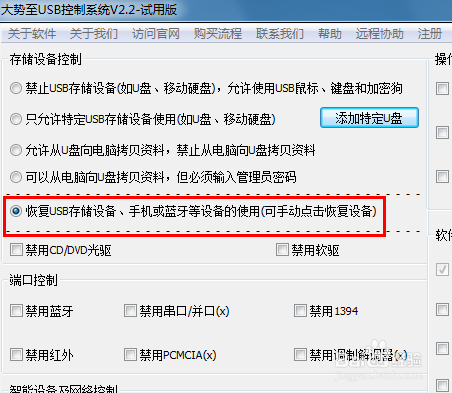
电脑无法找到u盘如何解决图5
以上就是电脑无法找到u盘如何解决的方法了,其实方法是死的人是活的,大家在操作的时候一定要记住这句话哦,只要解决了电脑找不到u盘的问题,我们以后在使用电脑一定会更加得心应手的,大家说是不是咧?看过这篇教程的朋友还喜欢:联想官方win7系统。
Copyright ©2018-2023 www.958358.com 粤ICP备19111771号-7 增值电信业务经营许可证 粤B2-20231006