最近关于电脑格式化u盘的问题又被顶上了热门,IT视窗小编这样一个爱蹭热门的好少年,怎么可能不凑热闹呢!为了帮助大家学会电脑格式化u盘,小编可是整宿整宿没合眼,就为了给大家带来一篇史上最详细的电脑格式化u盘方法,希望大家喜欢。
我们首先将U盘插到你电脑的USB口上面去,现在一般是USB2.0的口,也出现很多USB3.0的口,但一般都是通用的。打开我的电脑你可以找到你的U盘。
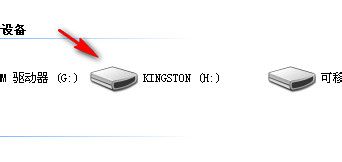
史上详细的电脑格式化u盘方法图1
如果你在这里没有找到,要嘛是你电脑的USB供电不够,你可以插到你主机后面的USB插口。要嘛是你电脑不认你windows8中文版系统U盘驱动,但这类情况很少了,大部份情况是你U盘坏掉,或是电脑主板供电不够或是主板U盘接口短路坏掉了。

史上详细的电脑格式化u盘方法图2
如果电脑正确认到U盘插上,在之前你可以观察桌面右下角电脑认U盘的过程,如果有这个过程,我们可以打开控制面板。找到管理工具。
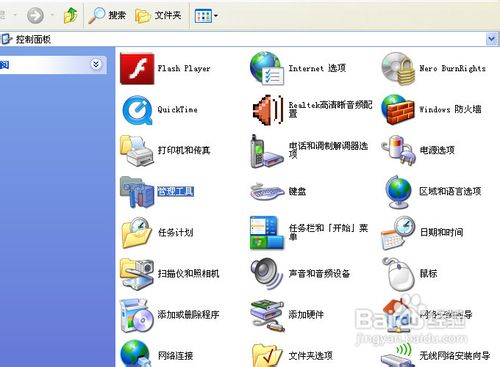
史上详细的电脑格式化u盘方法图3
找到计算机管理。
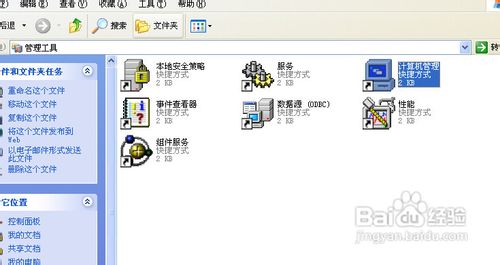
史上详细的电脑格式化u盘方法图4
你可以在计算机管理的磁盘管理那找到U盘,在之前你要清楚知道你U盘是什么牌子的,方便找,我这里是金士顿的。

史上详细的电脑格式化u盘方法图5
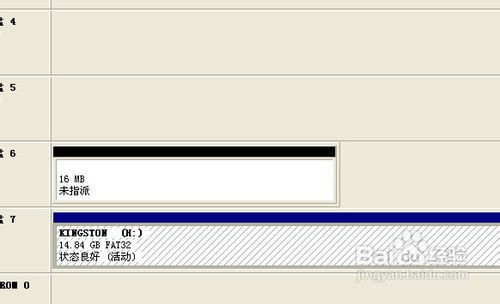
史上详细的电脑格式化u盘方法图6
这里我们右击盘符可以选择格式化。
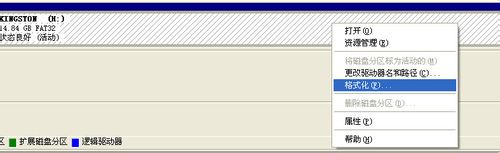
史上详细的电脑格式化u盘方法图7
同样,正常情况下,我们在我的电脑里也可以右击U盘盘符,选择格式化。
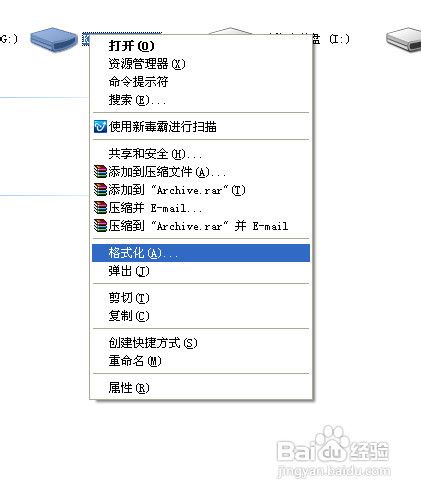
史上详细的电脑格式化u盘方法图8
在弹出对话框中,我们可以选文件系统格式,我们当然选FAT32格式,FAT格式太老了。
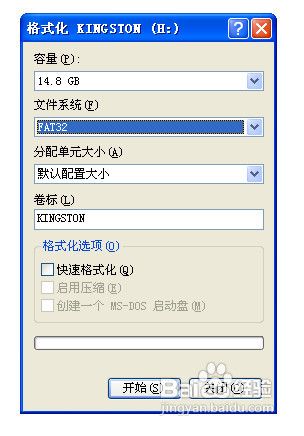
史上详细的电脑格式化u盘方法图9
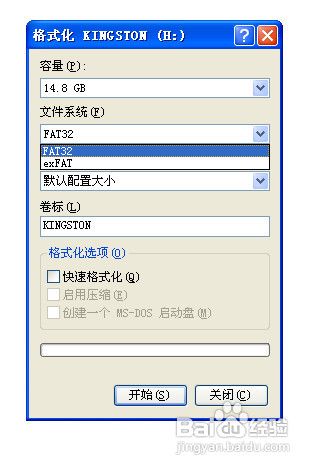
史上详细的电脑格式化u盘方法图10

史上详细的电脑格式化u盘方法图11
我们记得将快速格式化勾上,不然正常的格式化会很慢。
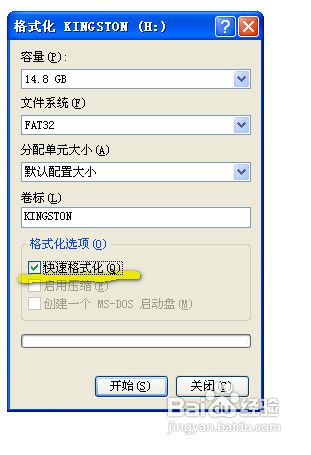
史上详细的电脑格式化u盘方法图12
等过程结束后,你U盘就格式化成功了。
至此这篇史上最详细的电脑格式化u盘方法就给大家介绍完了,希望大家都能够喜欢这个方法,因为只有这个方法才是最详细的,就连电脑小白都可以轻松操作,是不是特别简单呢?总而言之这个方法已经告诉大家了,大家赶紧行动起来吧。
Copyright ©2018-2023 www.958358.com 粤ICP备19111771号-7 增值电信业务经营许可证 粤B2-20231006