中秋回来上班,windows7之家小编就收到了很多网友留言虚拟机安装教程u盘,最近看到不少的网友在贴吧里讨论虚拟机安装u盘教程,那么今天,小编就把详细好用的虚拟机安装教程u盘告诉大家。希望提供的虚拟机安装教程u盘能够帮助到大家。
方法/步骤
打开一个新建的虚拟机,点击“虚拟机设置”,点击下方的“添加”,如下图所示

在“添加硬盘窗口”,选择“使用物理磁盘”,这一步的选择很关键,是整个操作最重要的一项。如图操作,接着点击下一步。
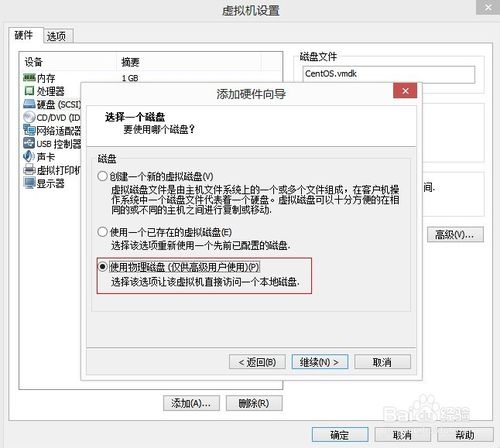
在“选择物理磁盘”窗口中,下拉“设备”按钮,会发现有两个选项,其中第一个为物理机器的也就是操作系统所在的物理磁盘,第二个,也就是PhysicalDriver1为U盘,此处选择U盘。并勾选“使用整个磁盘”按钮。如图所示,点击继续
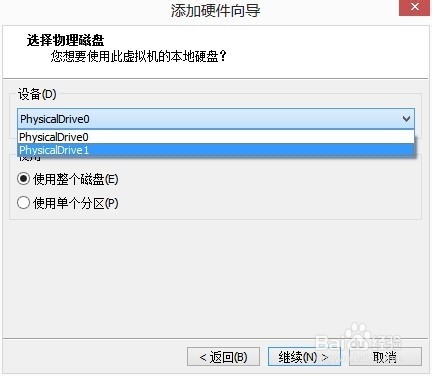
“指定磁盘文件”窗口无需更改,默认即可。点击完成
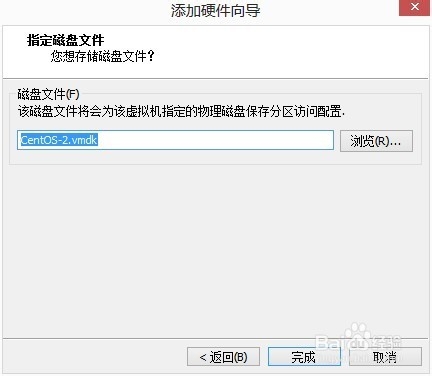
回到虚拟机设置界面,调整磁盘顺序,(如图所示)把优盘设置为第一磁盘,确认完成。
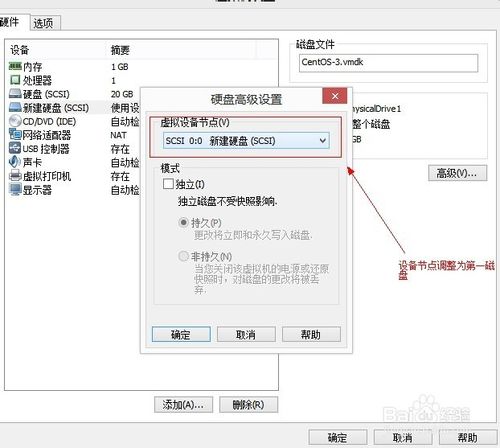
再次确认磁盘的顺序及是否识别了优盘(及显示的是否和你实际优盘相符)
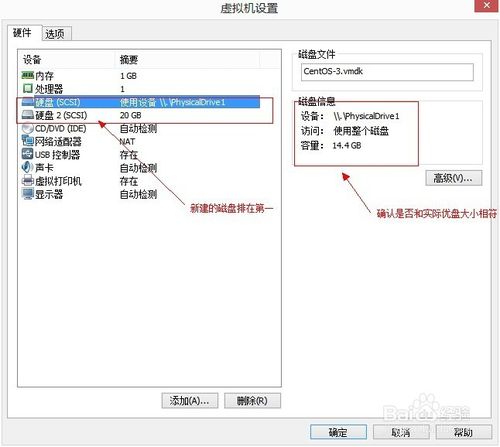
至此操作完成,开启虚拟机可以看见优盘已经启动了。步骤五和步骤六也可以通过设置BIOS来实现优盘的第一启动。
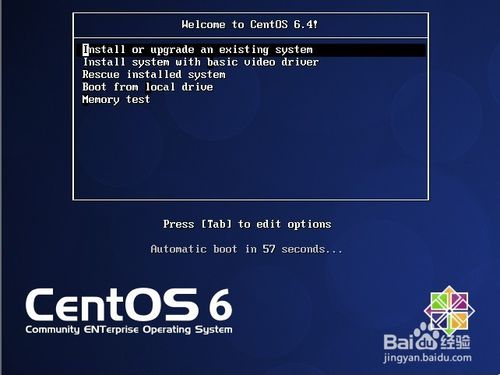
安装完系统之后,需要把系统磁盘设置为第一启动,不然默认会认为优盘为第一启动。
注意事项
此方法是通过更改磁盘顺序来实现优盘启动,安装完系统之后需手动恢复系统磁盘的第一启动。
虚拟机安装教程u盘的全部内容介绍到此就结束了,如果你还在到处搜找虚拟机安装u盘教程的话,不妨参考一下小编上述提供的虚拟机安装教程u盘资讯,如果对你有帮助的话,你就可以采用,如果你看完了觉得不合适的话,再去找别的教程也无妨!
Copyright ©2018-2023 www.958358.com 粤ICP备19111771号-7 增值电信业务经营许可证 粤B2-20231006