方便大家快速的安装操作系统,小编特意为大家带来了大白菜u盘安装win7系统64位方法,这款大白菜工具可以帮助还不太清楚如何菜u盘安装雨林木风Ghost win7系统64位的用户快速的安装雨林木风Ghost win7系统。
大白菜的一键式制作,是我们电脑小白的使用首选,并且还操作简单便捷,如果你还在为电脑装机烦恼,那我们就来详细的了解一下大白菜u盘安装深度技术Ghost win7系统64位的方法吧。
推荐win7系统下载:系统之家win7旗舰版64位系统下载 v1803
大白菜u盘安装win7系统64位步骤:
第一步:将准备好的u盘工具插入电脑中,然后重启电脑,进入到主菜单界面,选择【02】。如下图所示
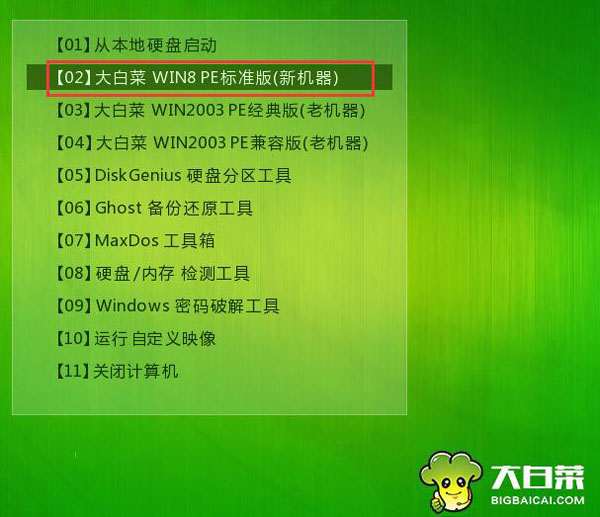
大白菜u盘安装W7系统64位载图1
第二步:登录pe系统桌面的出现,自动弹出下面窗口,点击“浏览”进入下一步。如下图所示
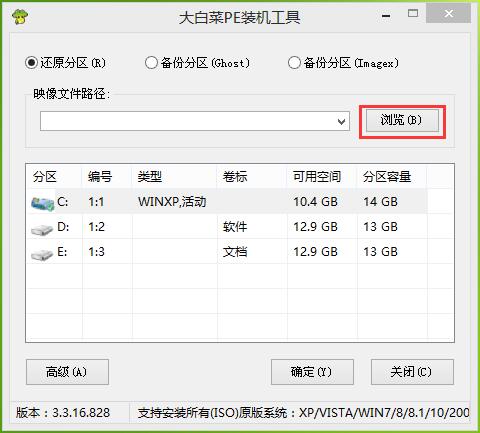
大白菜u盘安装W7系统64位载图2
第三步:点击u盘中win7镜像,点击“打开”进入下一步。如图所示
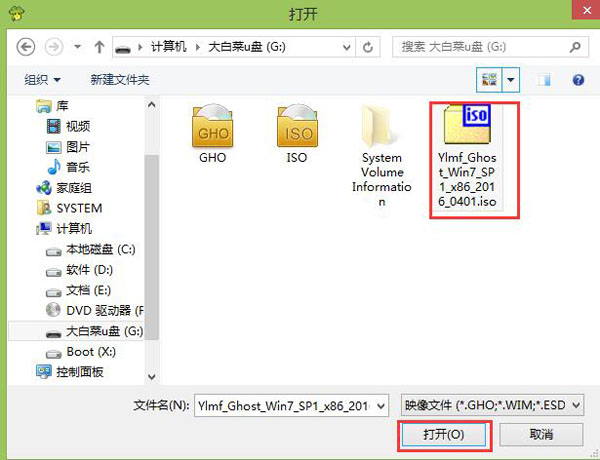
大白菜u盘安装W7系统64位载图3
第四步:等待提取所需的文件,选择一个磁盘分区安装系统使用,点击“确定”进入下一步。如下图所示
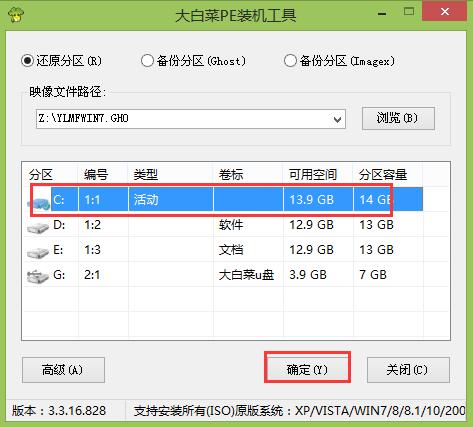
大白菜u盘安装W7系统64位载图4
第五步:点击“确定”进入窗口。如下图所示
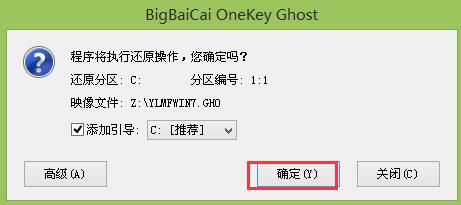
大白菜u盘安装W7系统64位载图5
第六步:耐心等待系统文件释放。如下图所示
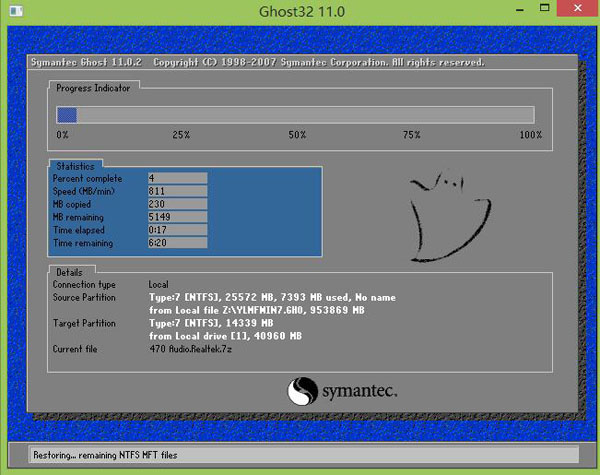
大白菜u盘安装W7系统64位载图6
第七步:释放后,电脑重启,所有安装完成后便可进入到win7桌面。如下图所示
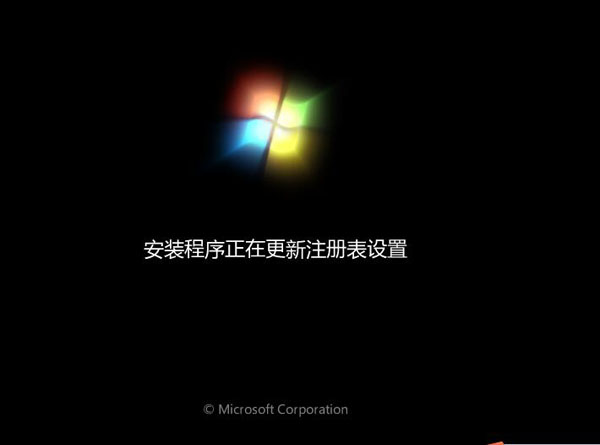
大白菜u盘安装W7系统64位载图7
Copyright ©2018-2023 www.958358.com 粤ICP备19111771号-7 增值电信业务经营许可证 粤B2-20231006