大白菜u盘制作系统之家Ghost windows7系统装机版启动盘解决电脑不带有光驱的问题,成为现在比较潮流的安装方法,电脑出现问题,朋友们都会选择使用这种方法来解决,接下来就为大家带来具体的操纵过程吧。
很多的朋友都不会使用除了光盘安装以外的安装方法,但是现在的电脑基本上都是不带有光驱的,系统出现问题我们应该怎么办呢?今天我们就来详细的了解一下大白菜u盘制作原版Ghost windows7系统专业版启动盘的方法吧。
大白菜u盘制作Ghost windows7系统启动盘步骤:
第一步、将制作好的大白菜启动盘插入电脑中,接着我们要进入大白菜启的主菜单界面就要先重启电脑,接着出现开机画面时,通过使用启动快捷键引导u盘启动进入即可,接着我们再选择“【02】”确认。如下图所示
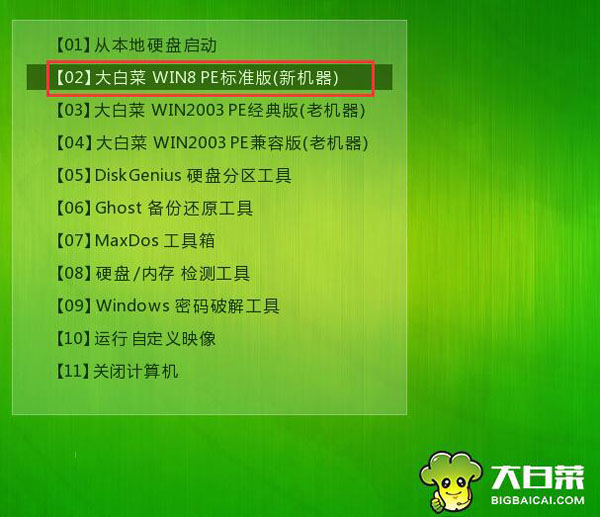
u盘制作win7启动载图1
第二步、登录大白菜pe系统桌面,自动弹出大白菜PE工具窗口,点击“浏览”进入。如下图所示
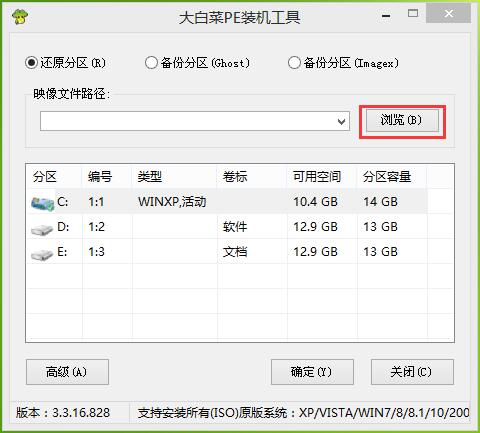
u盘制作win7启动载图2
第三步、打开存放在u盘里的win7系统镜像包,如图所示,点击“打开”进入下一步。如下图所示
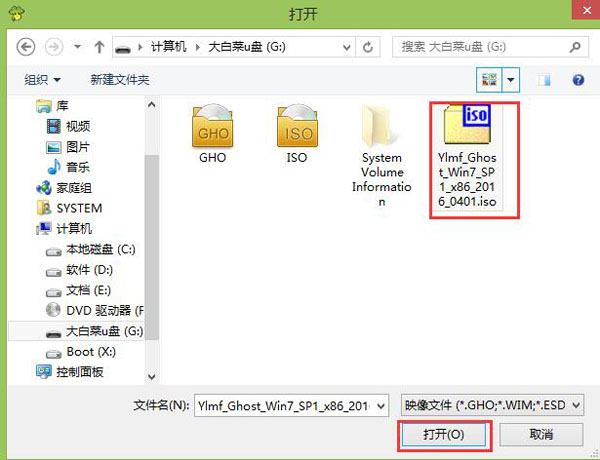
u盘制作win7启动载图3
第四步、等待PE装机工具提取系统文件,选择磁盘分区用于安装系统,接着我们点击“确定”进入即可。如下图所示
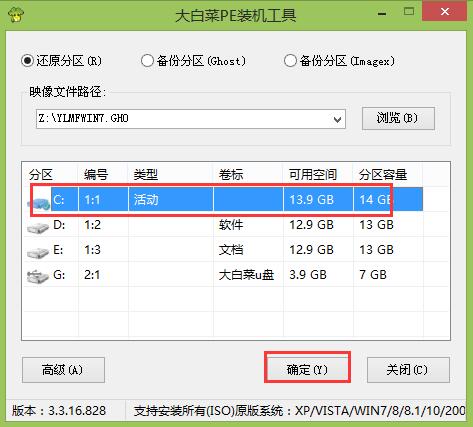
u盘制作win7启动载图4
第五步、点击“确定”进入窗口。如下图所示
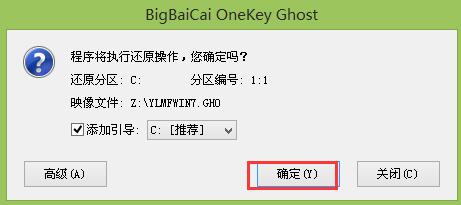
u盘制作win7启动载图5
第六步、耐心等待文件释放至磁盘分区过程。如下图所示
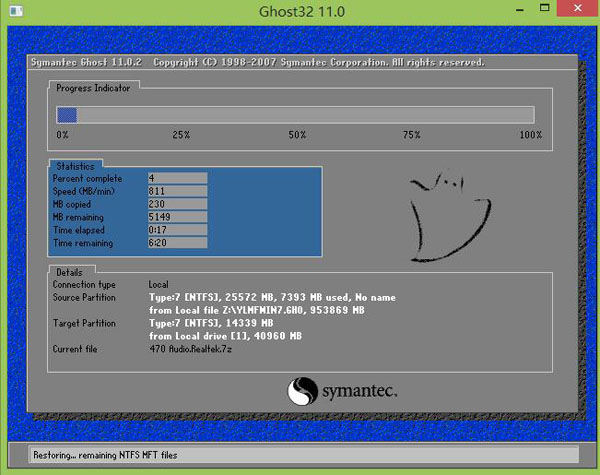
u盘制作win7启动载图6
第七步、释放后,电脑重新启动,执行安装win7系统的安装步骤,如下图所示

u盘制作win7启动载图7
好了,关于在大白菜u盘制作windows7系统启动盘的方法到这里就结束了,大白菜u盘制作windows7系统启动盘可以帮助大家顺利的安装win7系统,当然如果你想要关注其他的,如:激活码使用方法,激活工具使用或是介绍,都可以到系统之家官网中了解哦。
Copyright ©2018-2023 www.958358.com 粤ICP备19111771号-7 增值电信业务经营许可证 粤B2-20231006