萝卜家园windows系统一直都是非常受网友们的欢迎和喜爱的,windows7之家小编一直也是在用萝卜家园系统。好东西要一起分享,小编就把萝卜家园u盘装系统教程分享给大家,让大家都能学会使用u盘安装萝卜家园系统。下面就是最详细的萝卜家园u盘装系统教程。
1、将u盘设置为第一启动项后,电脑会自行重启。重启后,将会进入口袋PE启动制作工具界面,在这12个选项中,我们选择“启动口袋u盘WIN2003PE维护系统”,按键盘上的“ENTER”键进入。如图1所示
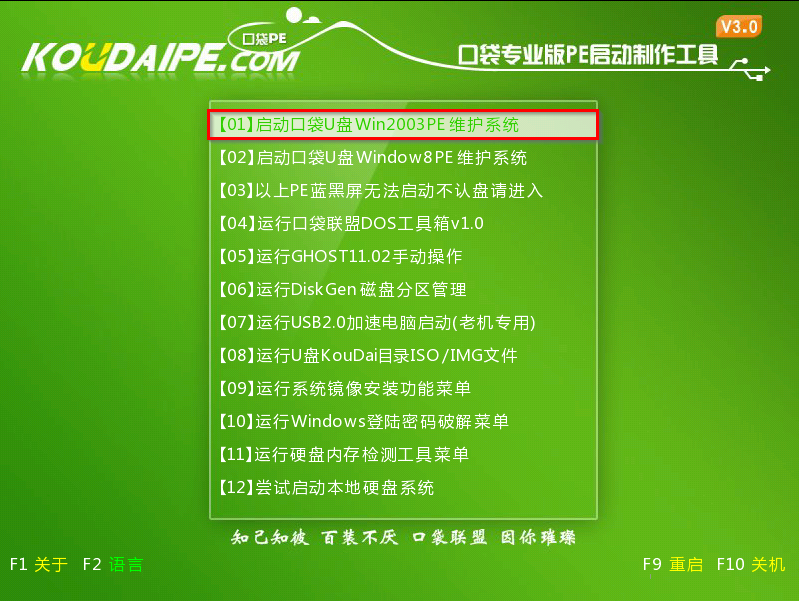
最详细的萝卜家园u盘装系统教程图一
2、在win2003PE界面中,双击“口袋PEGhost”,将其打开。如图2所示
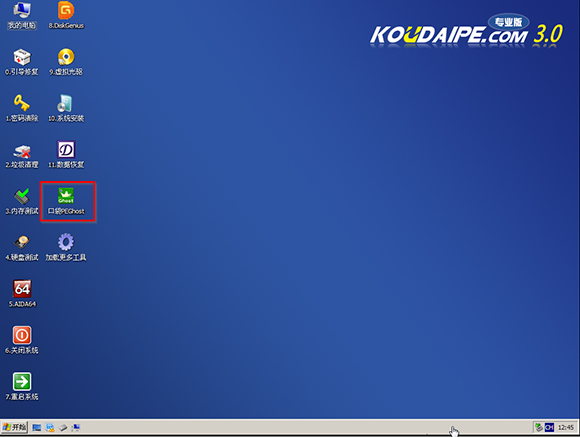
最详细的萝卜家园u盘装系统教程图二
3、在弹出的“GHOST安装器”界面中,映像文件的路径一般都是默认的,(若映像文件没有路径,则可以点击“高级”来获取路径选择),之后再选择系统盘(C:),最后点击“确定”按钮。如图3所示
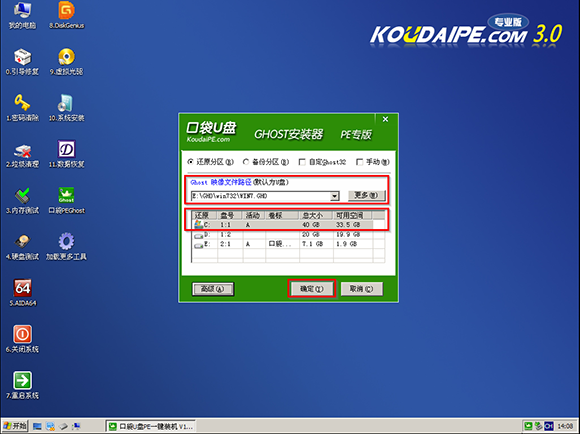
最详细的萝卜家园u盘装系统教程图三
4、在“口袋U盘PE Ghost”界面中,选择“是”按钮,马上进行还原。如图4所示
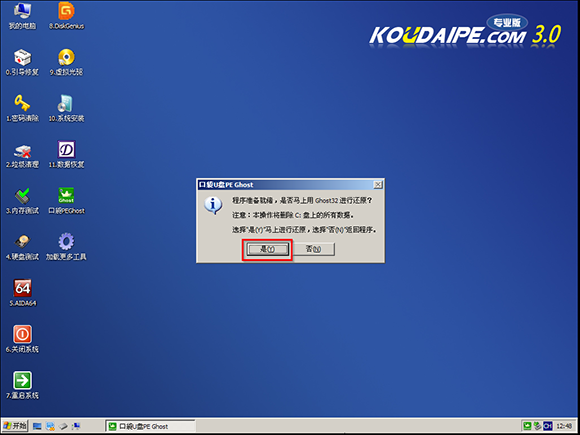
最详细的萝卜家园u盘装系统教程图四
5、在出现的进程指示界面中,可以清楚的了解系统还原操作的完成情况,如图6所示
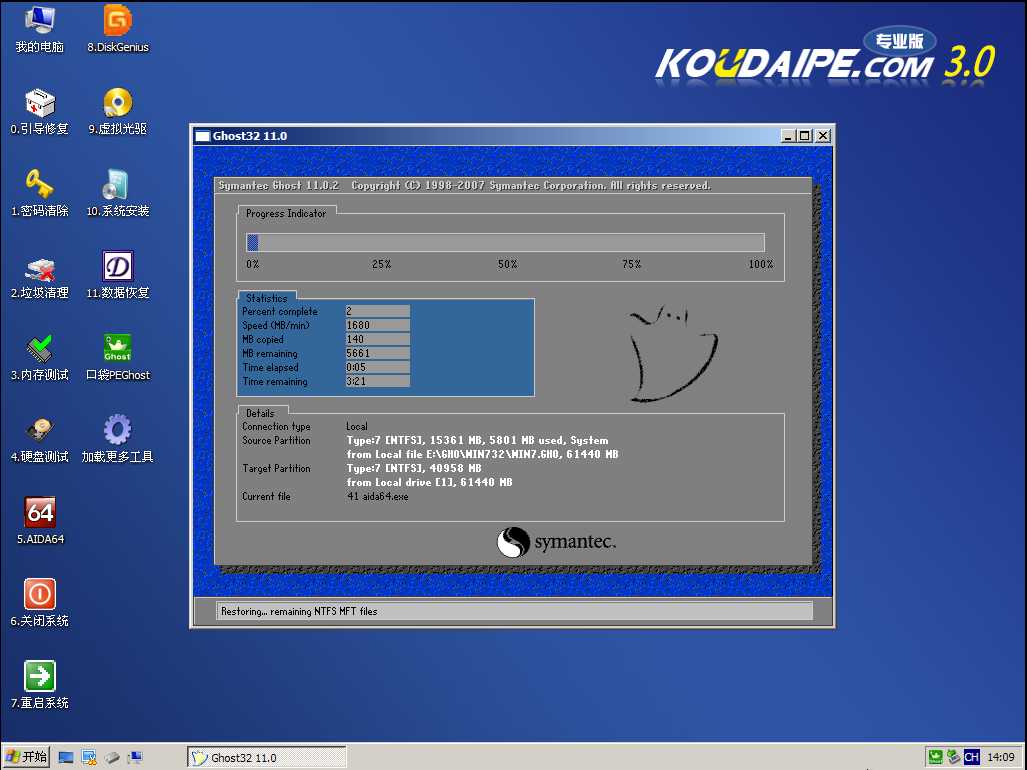
最详细的萝卜家园u盘装系统教程图五
6、自动还原操作结束后,就会出现“信息提示”,还原已完成,我们选择“是”按钮。如图6所示
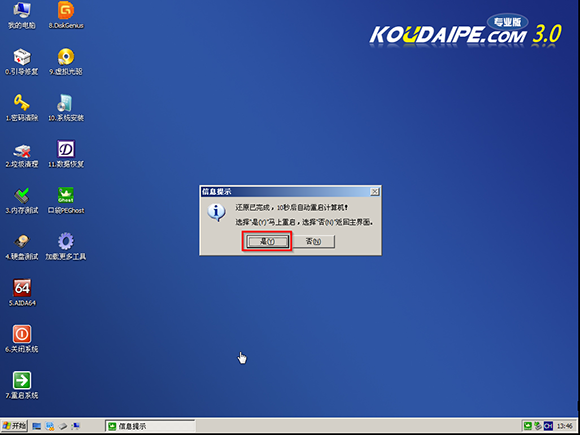
最详细的萝卜家园u盘装系统教程图六
7、接下来就进入了自动安装系统程序,小编截取几张具有代表性的图像,给予参考,如图7和图8所示
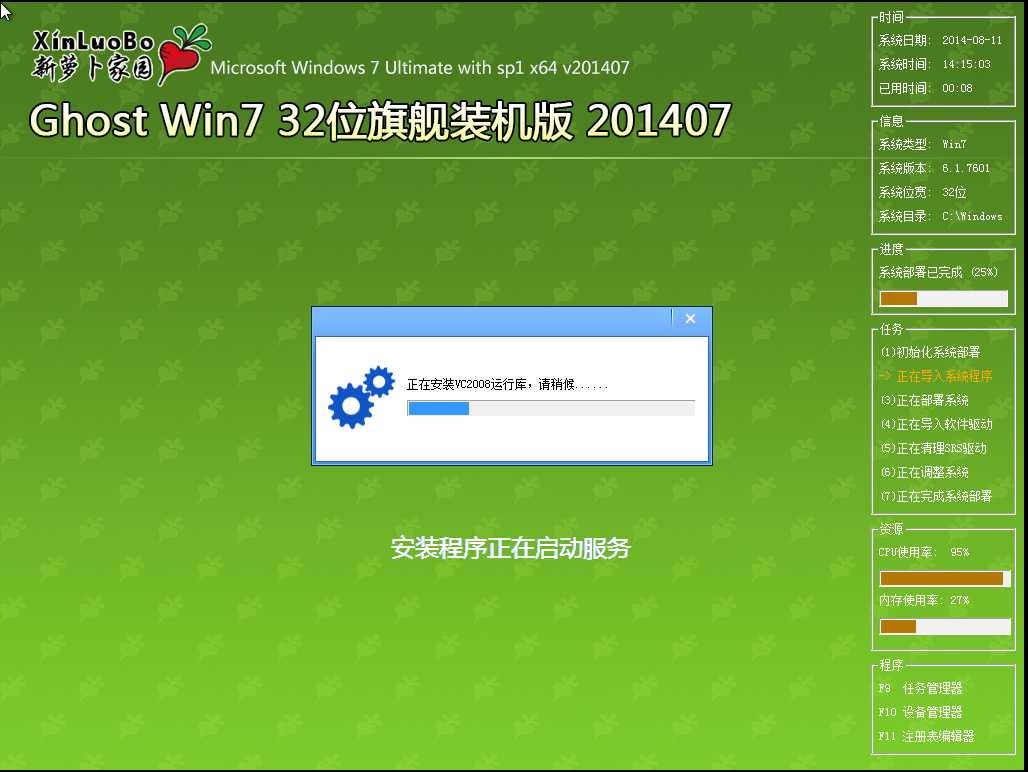
最详细的萝卜家园u盘装系统教程图七
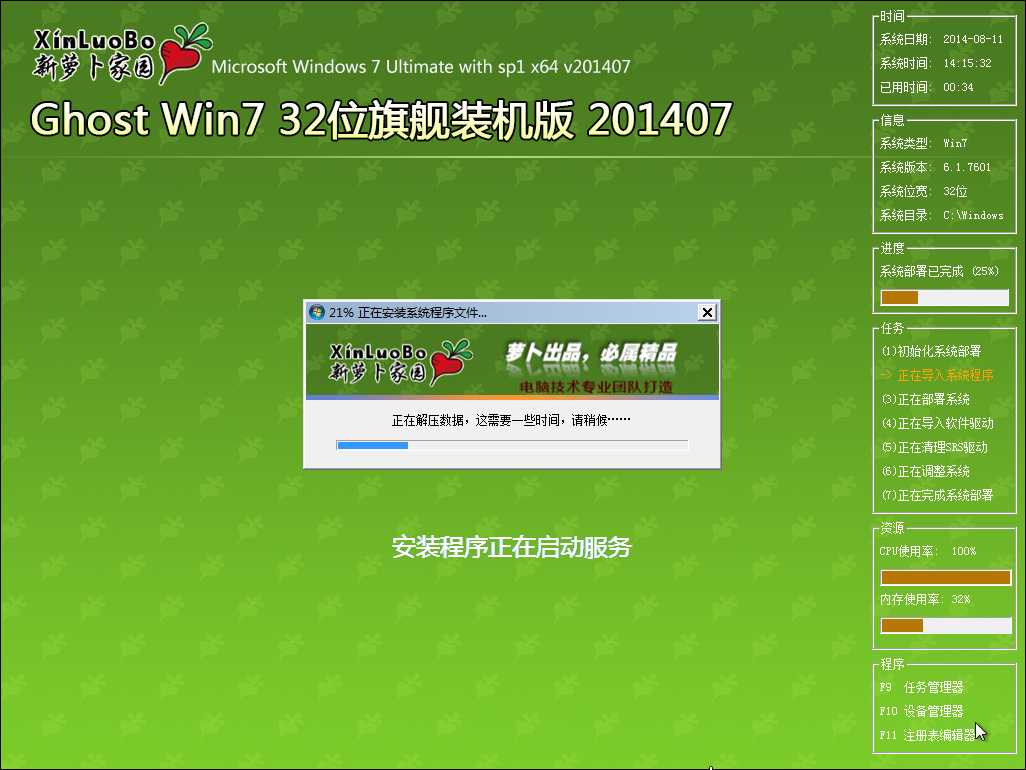
最详细的萝卜家园u盘装系统教程图八
8、重启后系统就安装激活好了,在桌面右击“计算机”,选择“属性”,可查看系统的介绍,如图9所示
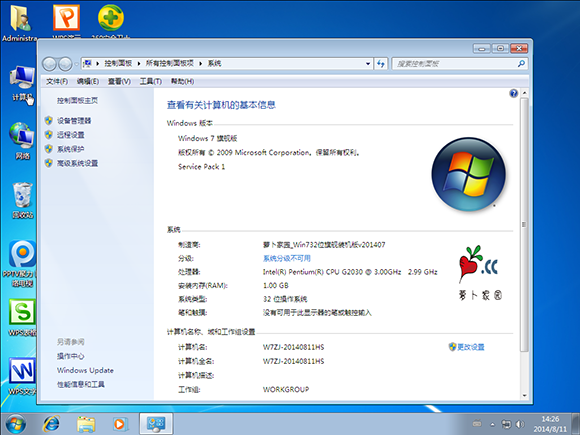
最详细的萝卜家园u盘装系统教程图九
综上所述的全部内容就是windows7之家小编为网友们带来的最详细的萝卜家园u盘装系统教程,其实使用u盘安装萝卜家园系统还是挺简单,并没有大家想象中的这么难。希望大家都可以认真学习使用u盘安装系统。深度ghost系统也是不错的系统,小编也推荐大家使用。
Copyright ©2018-2023 www.958358.com 粤ICP备19111771号-7 增值电信业务经营许可证 粤B2-20231006