有非常多的网友问小编重装系统设置bios是如何操作的?他想要重装系统,但一直都不会设置bios,所以现在继续重装系统设置bios方法。其实小编早就为网友们准备好了重装系统设置bios方法。下面我就把重装系统设置bios方法分享给大家,让我们一起学习技巧吧。
进入BIOS
电脑开机前都会有一个提示进入bios的画面一闪而过。会提示你是按F2或者DELETE键进入bios。台式机常是DEL键,而笔记本多F2键,具体的参考开机的时候的提示。
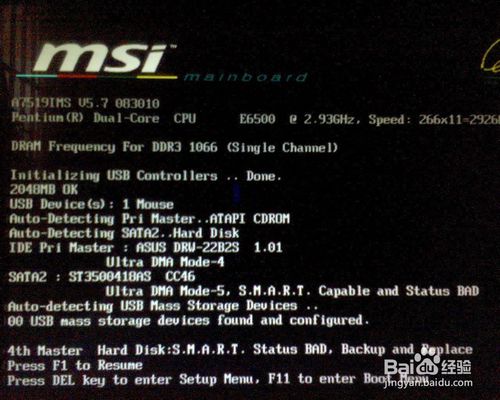
重装系统设置bios方法图一
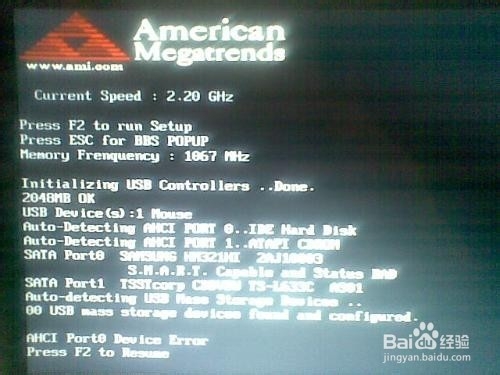
重装系统设置bios方法图二
设置BIOS
台式机的界面稍微比较复杂点,笔记本的比较简单。Bios界面不支持鼠标操作,是用方向键移动光标的。这里先以笔记本的说明一下,我们常用到的是security功能(设置bIOS密码)和BOOT功能(设置启动方式)进入BOOT后你会发现BOOT的order(次序)也就是说主板会依次检查从哪个方式加载系统。
那么你要做的就是把USB HDD提到IDE(硬盘模式的前面)这样系统就会从U盘启动。

重装系统设置bios方法图三
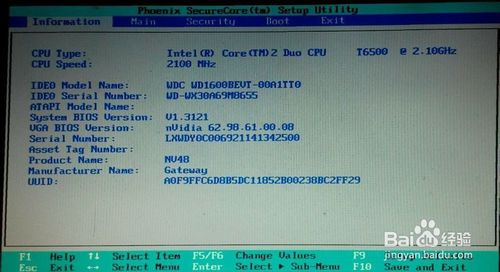
重装系统设置bios方法图四
至于台式机的BIOS是在adcanced高级bios设置里有 first BOOTS设置,其设置方式和前面说的类似。(只不过老式主板不支持从U盘启动,不知道你还有那种古董没)

重装系统设置bios方法图五
设置完之后可以按esc键退出,提示你save&exit 你就选择yes(保存并退出设置)这样BIOS设置也完成了。魔法猪重装大师官网里面有非常多的魔法猪一键重装系统软件使用教程。
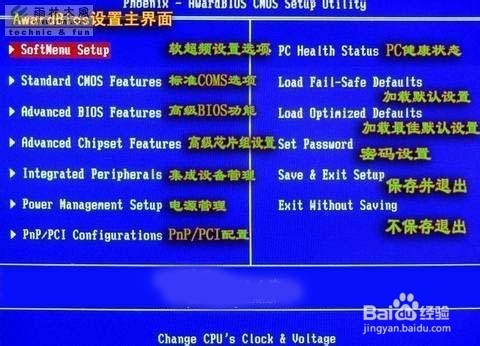
重装系统设置bios方法图六
上面的所有内容就是小编为网友们带来的重装系统设置bios方法了,其实设置bios界面的方法还是比较简单的,所以网友们都不必担心说学不会。小编就是喜欢把简单好用的教程分享给大家,让网友们都能开心的学习技巧。小编推荐网友们使用魔法猪一键重装系统软件。
Copyright ©2018-2023 www.958358.com 粤ICP备19111771号-7 增值电信业务经营许可证 粤B2-20231006