在使用U盘的朋友,这里有你们需要了解的知识即:如何用U盘重装系统,这些步骤,是小编通过自身的实践而得出的结论,给大家讲解一下如何用U盘重装系统。希望你们有所收获。
很多朋友在使用着U盘,但又不知道怎么用U盘重装系统,现在小编就怎么用U盘重装系统给大家讲解一下,希望能对你们有所帮助。
怎么用U盘重装系统图文教程
将备份的GHO文件放到U盘中
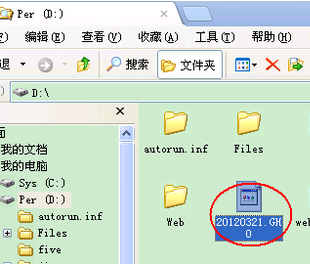
怎么用U盘重装系统载图1
制作一个可以启动电脑的U盘

怎么用U盘重装系统载图2
按DEL进入BIOS,将里面的“First Boot Device”选择为“USB-ZIP”设置电脑从U盘启动。
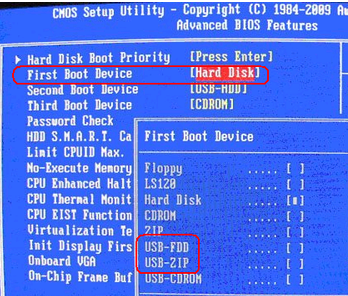
怎么用U盘重装系统载图3
U盘插入电脑

怎么用U盘重装系统载图4
选择第一个
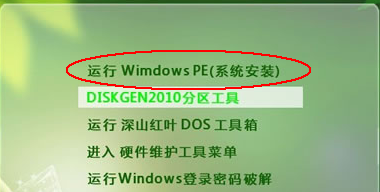
怎么用U盘重装系统载图5
进入U盘PE系统,启动GHOST程序
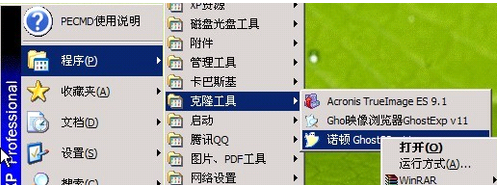
怎么用U盘重装系统载图6
依次选择Local->Paritition->From Image。
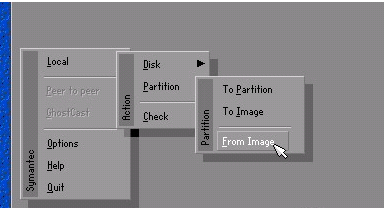
怎么用U盘重装系统载图7
选择要安装系统的硬盘
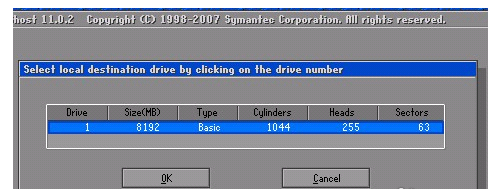
怎么用U盘重装系统载图8
选择安装系统的分区,按“OK”。

怎么用U盘重装系统载图9
选择“Yes”
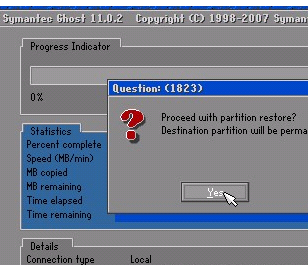
怎么用U盘重装系统载图10
开始正式的安装系统
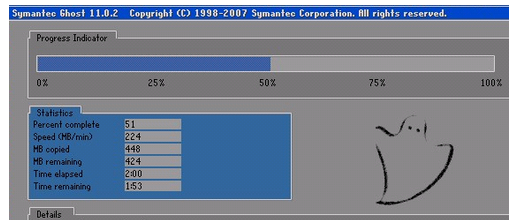
怎么用U盘重装系统载图11
安装结束,弹出对话框,选择“Reset Computer”(重启电脑)
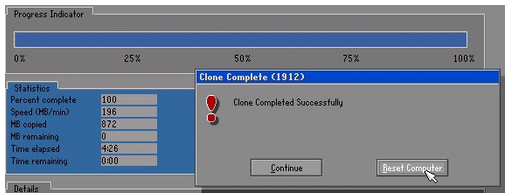
怎么用U盘重装系统载图12
关于怎么用U盘重装系统的图文教程到这里就结束了,希望能帮助到你们。
Copyright ©2018-2023 www.958358.com 粤ICP备19111771号-7 增值电信业务经营许可证 粤B2-20231006