如何U盘启动盘制作?在一些社交软件上这个问题是人们关注的焦点。跟着小编编辑这篇文字一起来解决这个问题,下面就U盘启动盘制作的流程操作。
想要知道怎么U盘制作启动盘吗?那你一定不能错过由小编编辑的这篇的图文教程,实用才是检验一切的真理,心动了吗?那就跟着小编这套怎么U盘制作启动盘教程动起手来吧!
U盘启动盘制作图文教程
首先,准备好一个8G以上的U盘
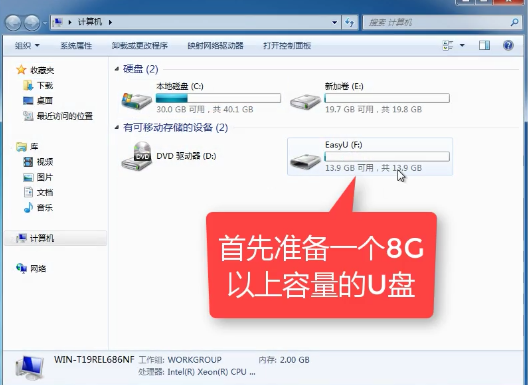
U盘制作载图1
下载并安装“小白一键重装”。

U盘制作载图2
打开“U盘启动”,选择U盘模式。

U盘制作载图3
软件识别后的U盘,出现在列表中,勾选。

U盘制作载图4
右下角,选择PE版本

U盘制作载图5
选择高级版

U盘制作载图6
可以定义相关参数。

U盘制作载图7
确定好相关设置后,点击一键制作,启动U盘。

U盘制作载图8
格式化中,可以选择想要的选项。

U盘制作载图9
选择想要的制作的系统

U盘制作载图10
点击“下载系统盘制作U盘”

U盘制作载图11
等待即可。

U盘制作载图12
点击“确定”

U盘制作载图13
在快捷键根据电脑品牌,选择开机快捷键

U盘制作载图14
重启系统,开始安装制作好的U盘

U盘制作载图15
选择第二项

U盘制作载图16
选择第二个

U盘制作载图17
自动检测U盘系统

U盘制作载图18
点击“安装系统”

U盘制作载图19
选择目录分区

U盘制作载图20
点击“继续”

U盘制作载图21
点击“重启”,重启前拔掉U盘

U盘制作载图22
重装系统成功

U盘制作载图23
以上就是U盘启动盘制作的步骤了,你看懂了吗。
Copyright ©2018-2023 www.958358.com 粤ICP备19111771号-7 增值电信业务经营许可证 粤B2-20231006