在使用U盘的朋友,这里有你们需要了解的知识即:如何使用U盘安装系统,这些步骤,是小编通过自身的实践而得出的结论,给大家讲解一下如何使用U盘安装系统。希望你们有所收获。
很多朋友想使用U盘装系统,但又不知道如何使用U盘安装,现在小编就怎样用U盘装系统给大家讲解一下,下面就是怎样用U盘装系统的图文教程,希望能对你们有所帮助。
U盘安装系统图文教程
首先,准备好一个8G以上的U盘
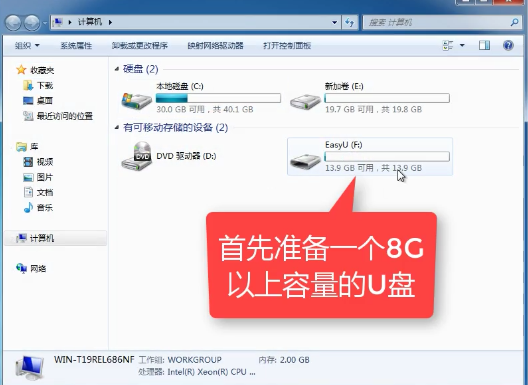
U盘装系统载图1
下载并安装“小白一键重装”。
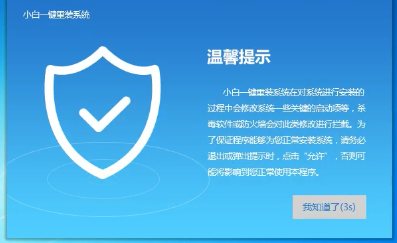
U盘装系统载图2
打开“U盘启动”,选择U盘模式。
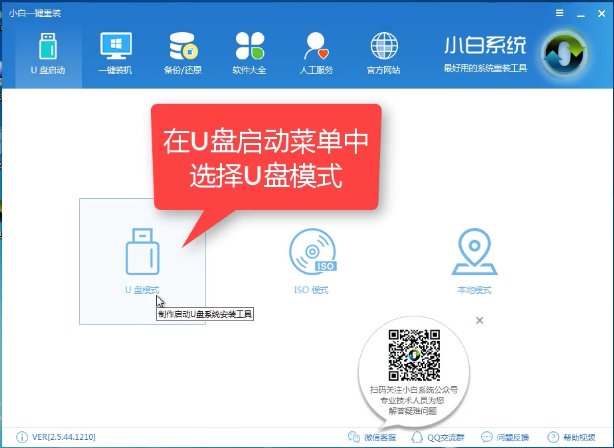
U盘装系统载图3
软件识别后的U盘,出现在列表中,勾选。
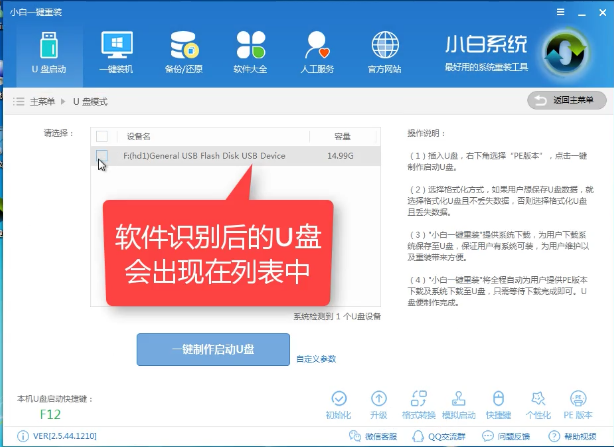
U盘装系统载图4
右下角,选择PE版本
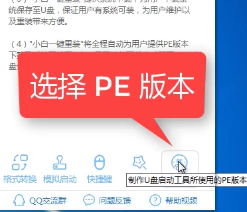
U盘装系统载图5
选择高级版
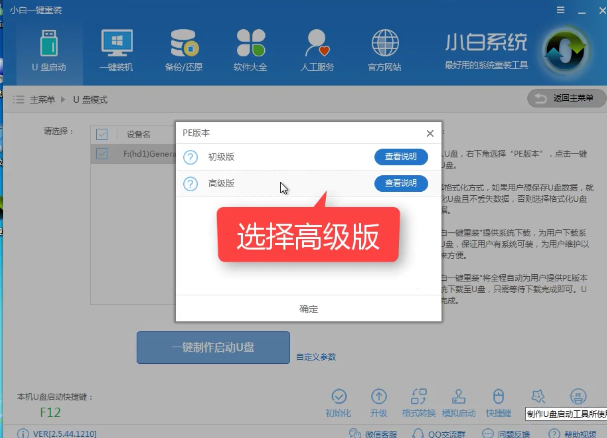
U盘装系统载图6
可以定义相关参数。
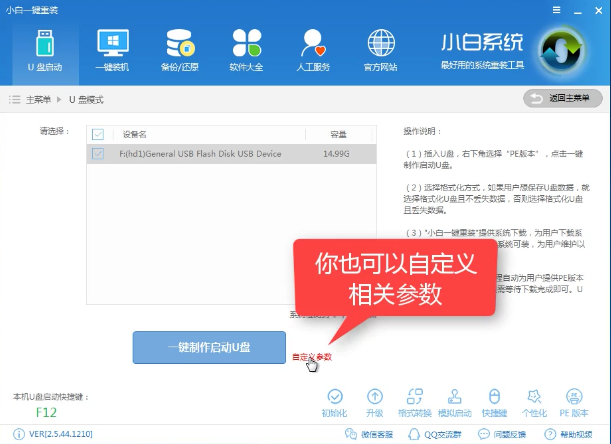
U盘装系统载图7
确定好相关设置后,点击一键制作,启动U盘。

U盘装系统载图8
格式化中,可以选择想要的选项。

U盘装系统载图9
选择想要的制作的系统

U盘装系统载图10
点击“下载系统盘制作U盘”
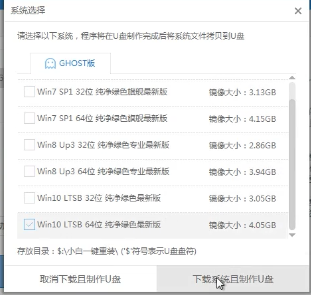
U盘装系统载图11
等待即可。
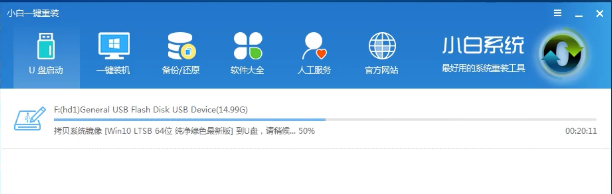
U盘装系统载图12
点击“确定”
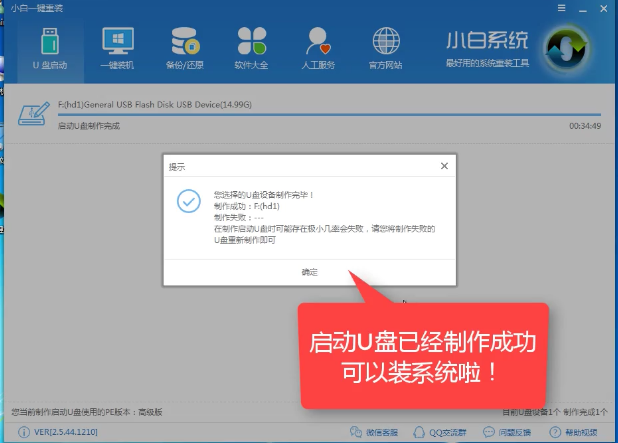
U盘装系统载图13
在快捷键根据电脑品牌,选择开机快捷键
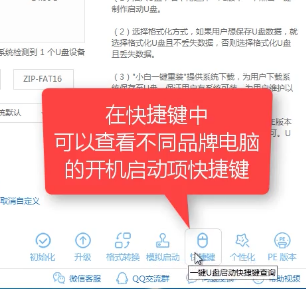
U盘装系统载图14
重启系统,开始安装制作好的U盘
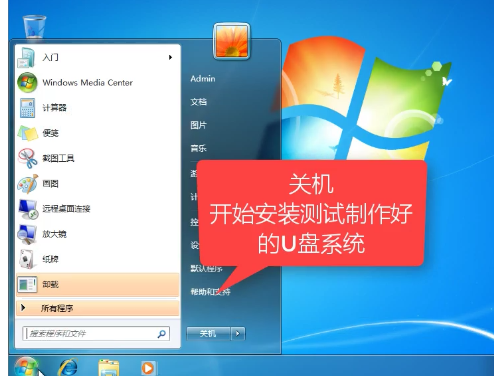
U盘装系统载图15
选择第二项
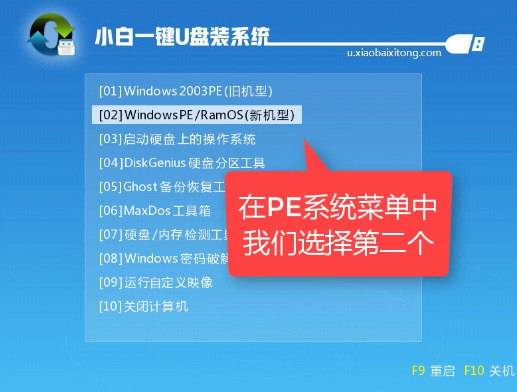
U盘装系统载图16
选择第二个

U盘装系统载图17
自动检测U盘系统
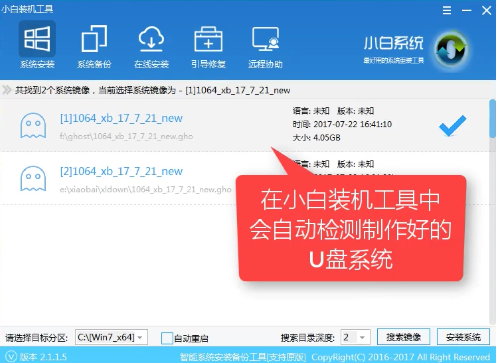
U盘装系统载图18
点击“安装系统”
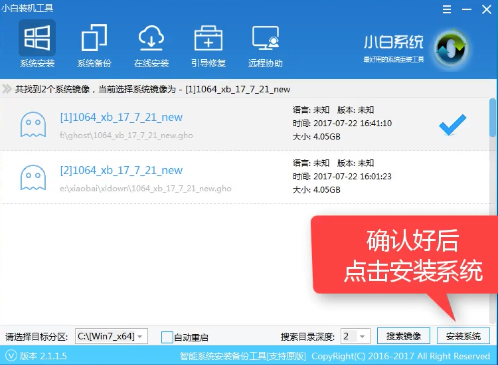
U盘装系统载图19
选择目录分区的路径。
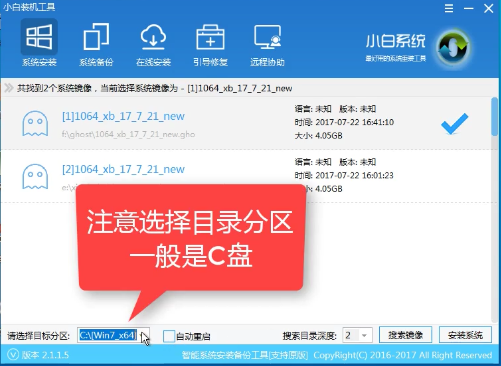
U盘装系统载图20
点击“继续”
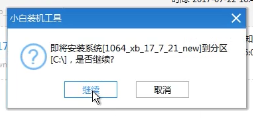
U盘装系统载图21
点击“重启”,拔掉U盘。
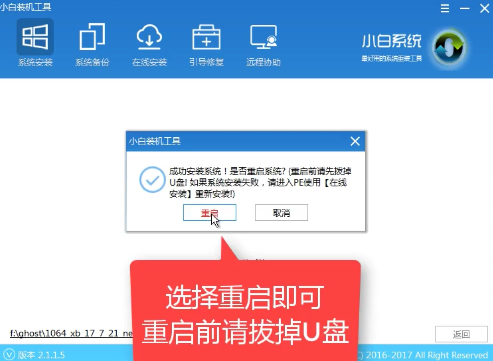
U盘装系统载图22
完成安装系统

U盘装系统载图23
以上就是如何用U盘安装系统的操作步骤了,希望能够帮助到你们。
Copyright ©2018-2023 www.958358.com 粤ICP备19111771号-7 增值电信业务经营许可证 粤B2-20231006