uefi支持容量超过2.2 TB的驱动器,为此很多朋友在网上询问如何启动uefi,小编整理了这篇关于如何启动uefi的图文使用教程,赶紧前来学习一下吧!
uefi能缩短启动时间和从休眠状态恢复的时间,所以如何使用U盘启动uefi?网友讨论的一大话题,为此,小编特地给大家带一种办法,接下来就如何使用U盘启动uefi的图文教程,希望帮助有需要的朋友。
U盘启动uefi图文解说
将U盘插入电脑,下载USM软件工具,
打开USM,选择归还空间。
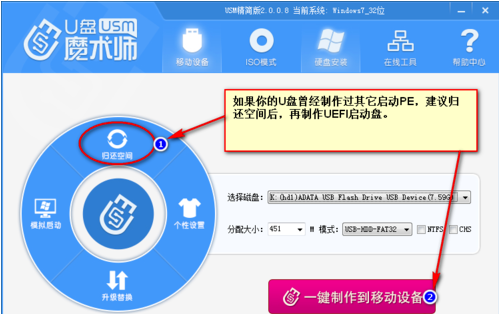
uefi启动载图1
点击“一键制作到移动设备”,等其运行。
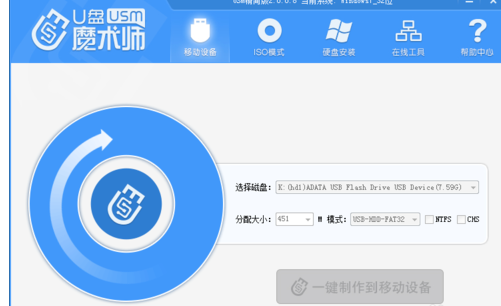
uefi启动载图2
运行Diskgenius,选择U盘,在数据区上点击鼠标右键,新建分区。
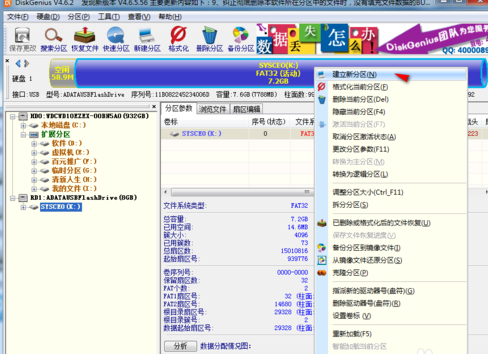
uefi启动载图3
选择分区后部的空间、建立新分区(注意一定要是FAT32格式,不要选择NTFS格式)。分区的大小不建议太小,可以情况设置为800MB,点击“开始”
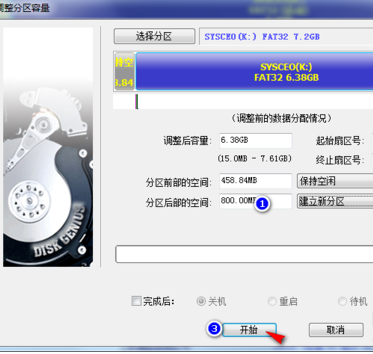
uefi启动载图4
根据需要选择备份,点击“是”。
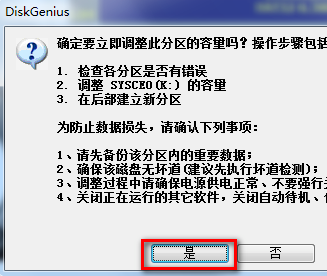
uefi启动载图5
选择刚建立的分区,写入数据:写入的数据是一个数据映像文件,实际就是支持UEFI的PE文件。右键点击建立的分区,在弹出菜单中选择“从映像文件还原分区”。
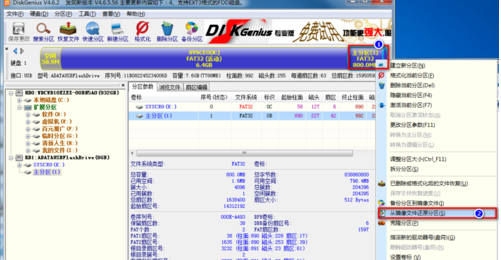
uefi启动载图6
将映像文件还原到分区,单击“选择文件”找到下载好的UEFI.pmf。点击“开始”。
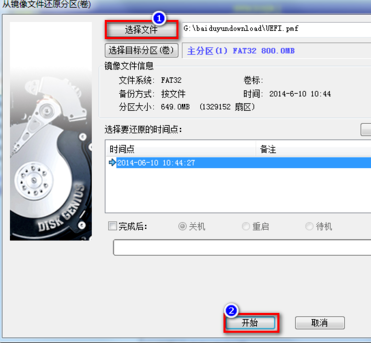
uefi启动载图7
等进度条走完了,一个可以在UEFI环境启动的U盘PE就制作好了。
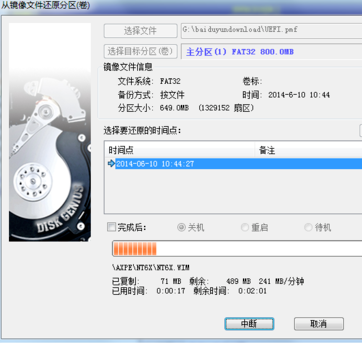
uefi启动载图8
以上就是U盘启动uefi的操作步骤,希望能帮助到你们。
<
Copyright ©2018-2023 www.958358.com 粤ICP备19111771号-7 增值电信业务经营许可证 粤B2-20231006