由于安装系统不一样导致对硬盘分区的要求也随之不同,有不少用户问我mbr怎么进行gpt转换格式,今天小编分享用DiskGenius工具进行分区的方法告诉大家,虽然步骤有些多,但按着教程还是可以还是可以转换成功的。
很部分朋友想要知道自己硬盘的分区模式是gpt还mbr,因为要知道系统能否安装上系统还需要看看硬盘的分区模式,不适合的还要进行转换,今天将小编将教给大家gpt分区转换的方法,希望可以帮助到大家。
系统硬盘gpt转换
打开磁盘管理器查看自己系统硬盘的分区模式,如果已经是gpt则无需转换,

gpt系统载图1
我们先下载一个分区软件,DiskGenius或者分区助手都可以,今天以DiskGenius为例,如果有重要文件可先备份
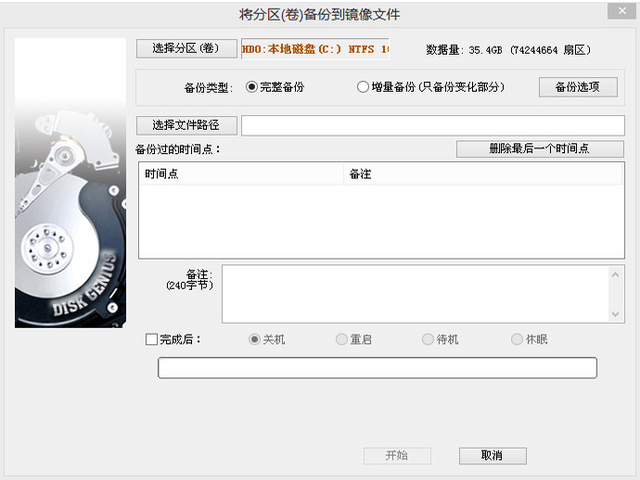
gpt系统载图2
接下来开始转换,进入PE系统,打开软件,点击左上方【硬盘】选择转换分区类型
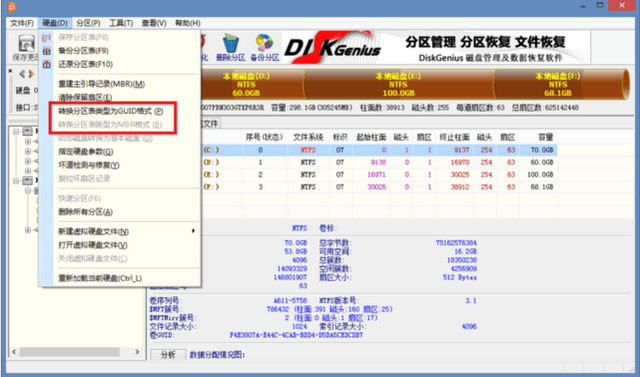
gpt系统载图3
UEFI+GPT模式下,如果分区的时候有隐藏分区,我们需要将其删去,再新建一个esp分区,
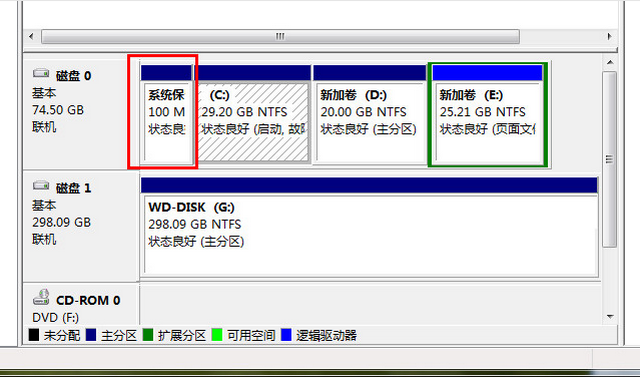
gpt系统载图4
用“EFI分区修复工具”,这个工具需要先提前百度下载,
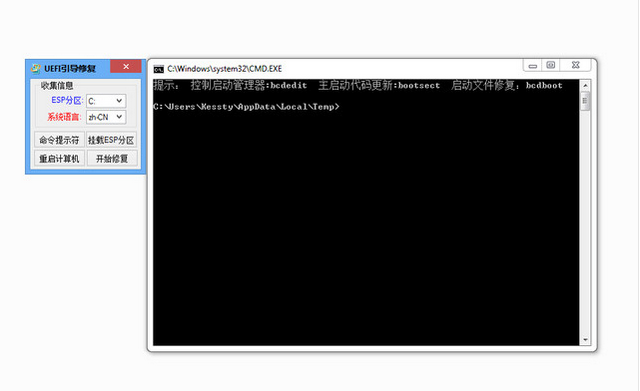
gpt系统载图5
如果无隐藏分区的操作系统磁盘,我们就需要在DiskGenius选中磁盘操作系统的分区,右键点击“调整分区大小”,将“分区前部的空间”设为100MB,然后点击灰色磁盘分区,选择建立分区,而且指定其为ESP分区,但不要指定盘符。
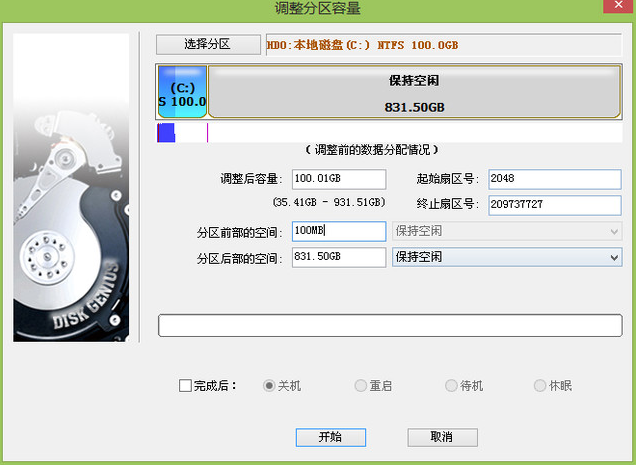
gpt系统载图6
将Windows 7的ESP分区文件复制到ESP分区根目录。打开“EFI分区修复工具”,修复引导即可,在Windows目录选择系统分区到Windows文件夹中。
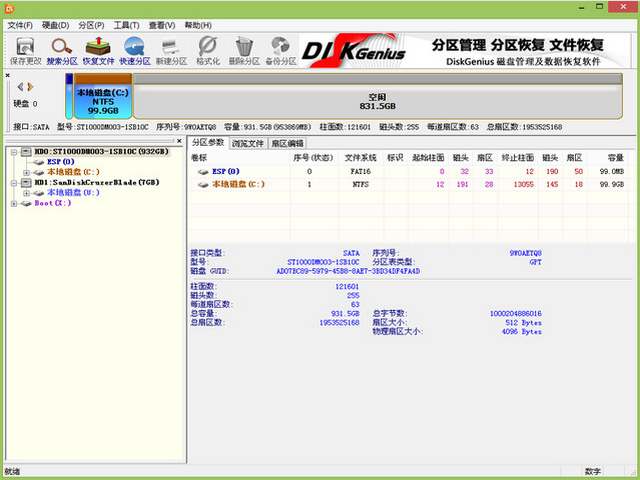
gpt系统载图7
重启电脑,进入bios,按下图设置好uefi,重启电脑使用即可表示正常,
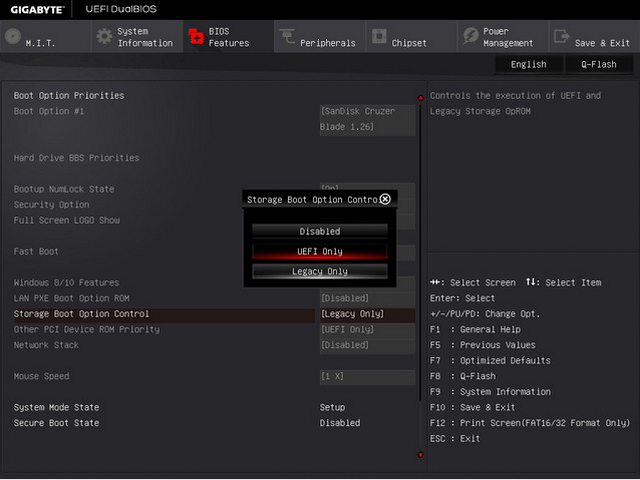
gpt系统载图8
以上就是转换gpt的方法,感兴趣就可以去试一试吧。
Copyright ©2018-2023 www.958358.com 粤ICP备19111771号-7 增值电信业务经营许可证 粤B2-20231006