最近很多朋友都在问关于设置U盘启动的问题,想要用U盘重装系统,学会设置bios是必不可少的一个环节,只要解决了bios设置的话,U盘安装系统你已经完成了三分之二了,为了更好的帮助到小伙伴们学会设置U盘启动,今天小编将分享bios设置u盘启动的方法给大家.
windows用U盘重装系统的方法早已进入我们的生活,很多朋友苦于看不懂英文,所以觉得bios设置非常难,但只要掌握了bios设置方法,就可以非常方便的使用u盘重装系统了,如果大家想要这个方法的话,下面小编就给大家带来bios设置的教程吧,希望大家都能够掌握这个方法。
bios设置硬盘启动
首先,开机,开机画面出现是我们按下bios启动快捷键
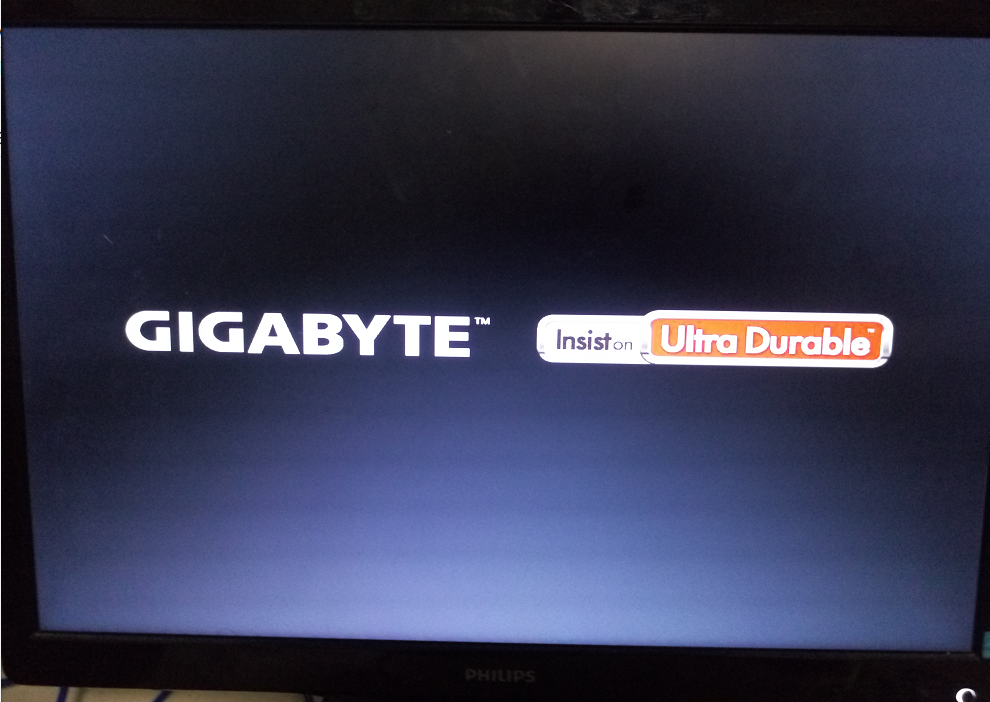
bios设置载图1
不同的品牌电脑有不同的按键,下面是常用的快捷启动键,找到相应的电脑品牌启动键

bios设置载图2

bios设置载图3

bios设置载图4
进入操作页面后,我们看到屏幕右下方的菜单栏,第一行提示【→,←】:select screen;这个是提示我们可以选择菜单,那么,我们点击键盘上的“→”,直到位移到【BIOS】,如下图

bios设置载图5
我们看到【↑,↓】:select item;这个表示来选择项目,我们需要将USB所在的启动项选择移至上端,具体操作:用键盘【↑、↓】键移到下图带有“USB”字样的启动项,点击键盘【Enter】选取,再用【↑】键移到如图示的位置,以保证系统能识别。

bios设置载图6
接着我们看到【Save &Exit】键,也就是保存的意思,图示为F10,按键盘【F10】此时弹出一个窗口确认,直接按回车键【enter】

bios设置载图7
重启进入windows启动管理器,出现PE系统,就意味着BIOS启动项调好了,接下来就可以开始安装系统了

bios设置载图8
以上就是u盘设置硬盘启动,想必你也已经学会了,希望可以帮助到你。
Copyright ©2018-2023 www.958358.com 粤ICP备19111771号-7 增值电信业务经营许可证 粤B2-20231006