一些网友在问小编,有没有一款新颖简单的U盘启动盘软件可以推荐啊,遇到过系统崩溃的情况,试过多种方式来启动系统,但是不是问题多,就是步骤复杂答案是肯定的,老毛桃U盘启动盘制作工具的具备性能优越的工具。不信,看看这篇老毛桃U盘启动盘的教程就清楚了。
不得不说,制作u盘启动盘有很多好处,但是会制作的人没多少,为此,向那些有想要的人推荐一种名叫老毛桃的U盘启动盘制作工具,为什么小编看中这个老毛桃U盘启动盘软件呢?一个操作流程可以说明。
老毛桃U盘启动盘制作工具使用教程
准备好一个4G以上的U盘

老毛桃载图1
在网上搜索老毛桃,并在老毛桃官网上下载老毛桃安装包。
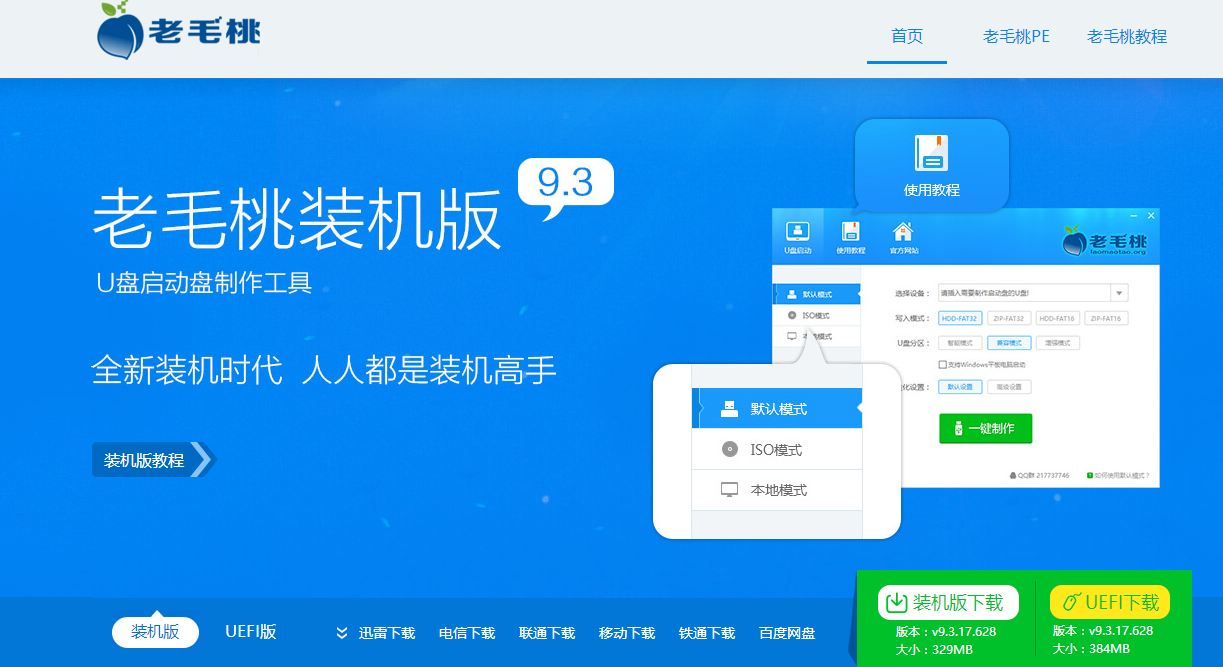
老毛桃载图2
鼠标左键双击运行安装包,接着在“安装位置”处选择程序存放路径,然后点击“开始安装”
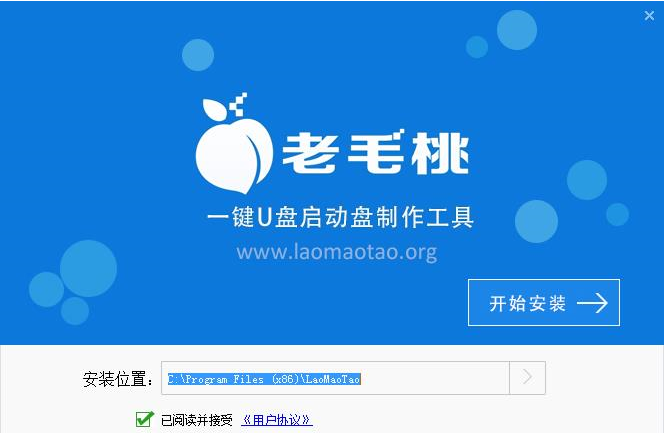
老毛桃载图3
进行程序安装,自动安装操作完成,只需耐心等待。

老毛桃载图4
安装完成后,点击“立即体验”(运行u盘启动盘制作程序)
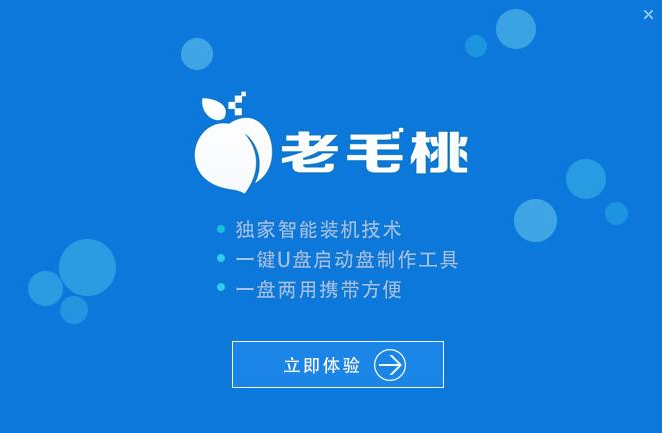
老毛桃载图5
打开老毛桃u盘启动盘制作工具,将u盘插入电脑,点击上方菜单,选择“U盘启动”,在下拉列表中选择需要制作的u盘,点击“一键制作”按钮。
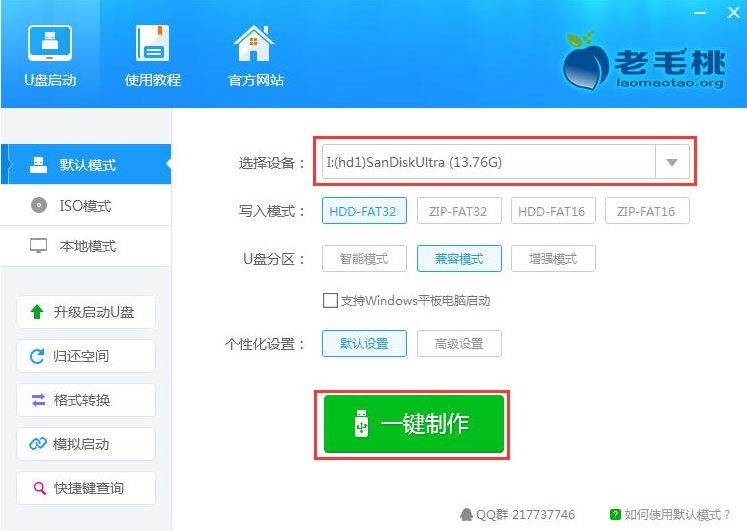
老毛桃载图6
弹出一个警告框,如果备份好数据以后,就点击“确定”按钮。
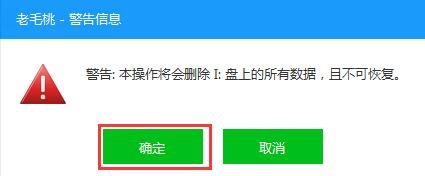
老毛桃载图7
程序开始制作u盘启动盘,期间切勿进行其他操作.
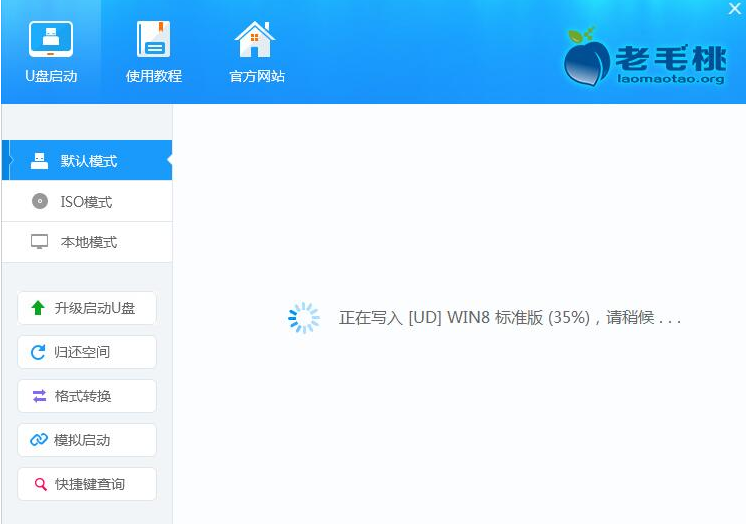
老毛桃载图8
U盘启动盘制作完成,提示制作启动U盘成功,在弹框中,选择“是”,要用“模拟启动”测试U盘的启动情况。
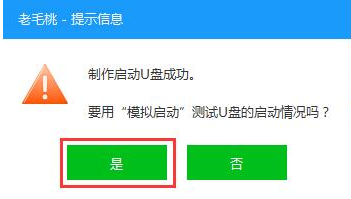
老毛桃载图9
启动“电脑模拟器”后,可以看到u盘启动盘在模拟环境下的正常启动界面,按下键盘上的“Ctrl+Alt”组合键释放鼠标,最后点击右上角的关闭图标退出模拟启动界面。
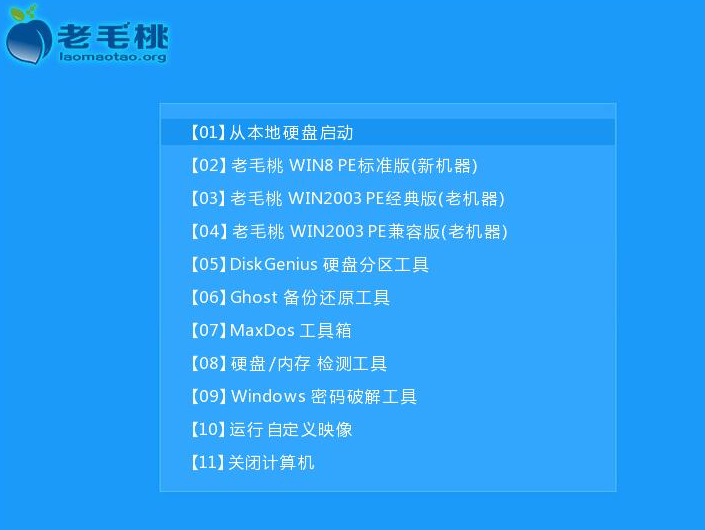
老毛桃载图10
以上就是老毛桃U盘启动盘制作工具的操作教程了,是不是很简单。
Copyright ©2018-2023 www.958358.com 粤ICP备19111771号-7 增值电信业务经营许可证 粤B2-20231006