也许是被一些不合格的制作工具的失败弄的害怕了,害怕u盘装系统失败,使用U启动制作工具就不会,U盘制作成功率几乎高达100%,不必再害怕U盘制作失败,接下来,小编就向大家演示U启动u盘制作工具制作的步骤。
想要使用U盘安装系统,又怕步骤复杂,特别是在制作U盘启动的时候,有网友就会这样反映道,那怎么不试一下使用U启动制作U盘工具,一款纯傻瓜式制作U盘启动制作U盘工具功能的超级万能王,下面小编就来说说使用U启动制作U盘工具来安装系统的过程。
U启动u盘制作工具图解
首先下载并安装U启动U盘启动制作工具。

U启动载图1
准备好,一个正常使用的u盘,容量建议8G以上
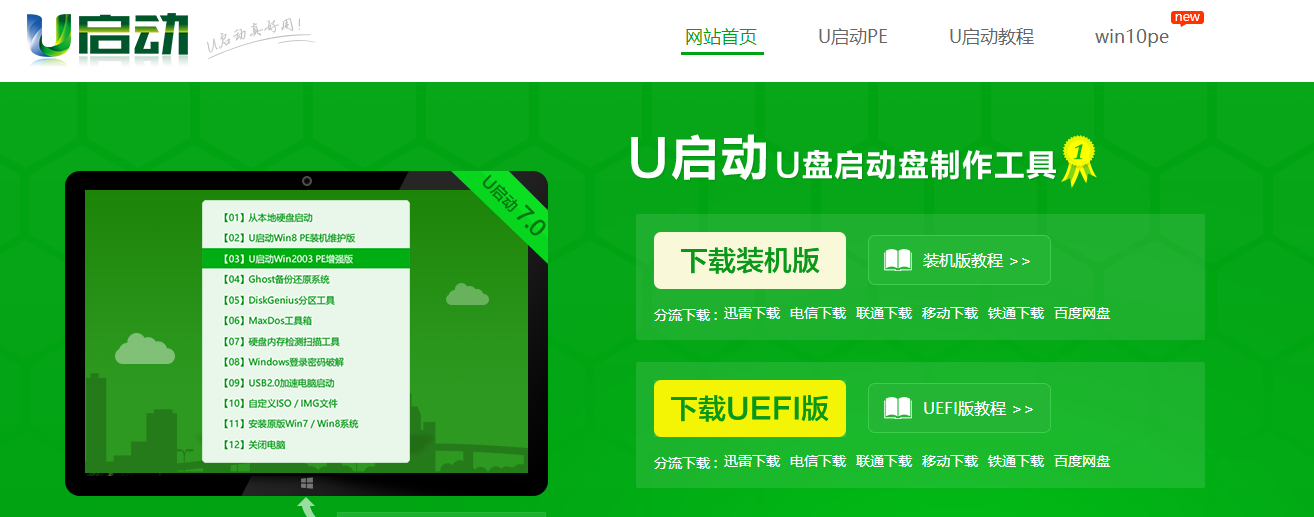
U启动载图2
打开u启动装机版,将准备好的u盘插入电脑usb接口并静待软件对u盘进行识别,建议保持当前默认参数设置,直接点击“开始制作”。
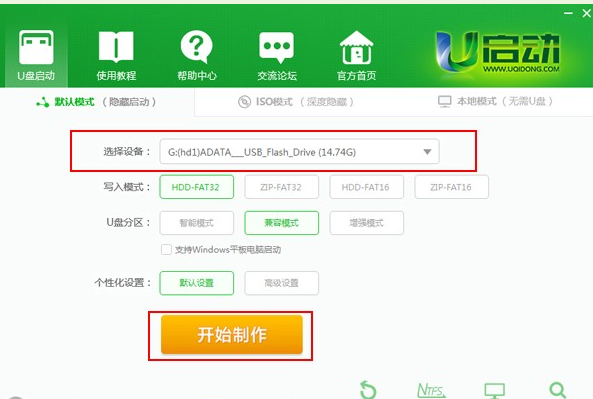
U启动载图3
弹出的警告窗口中告知会清除u盘上的所有数据,确认u盘中数据有另行备份后,点击“确定”。
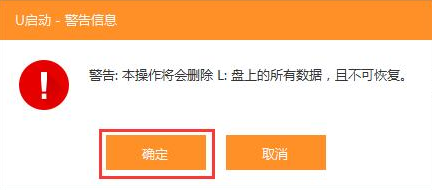
U启动载图4
制作u盘启动盘需要一点时间,制作过程请勿操作与u盘相关的软件,静候制作过程结束。
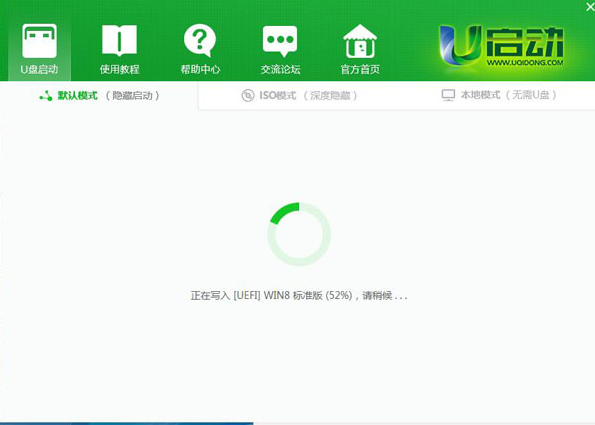
U启动载图5
待制作完成后,跳出弹幕,可点击“是”,对制作好的u盘启动盘进行模拟启动测试。
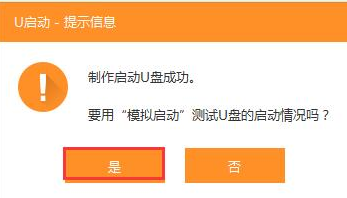
U启动载图6
若看到以下启动界面,说明u盘启动盘制作成功。
最后按组合键“Ctrl+Alt”释放出鼠标,点击右上角的关闭图标退出模拟启动测试:
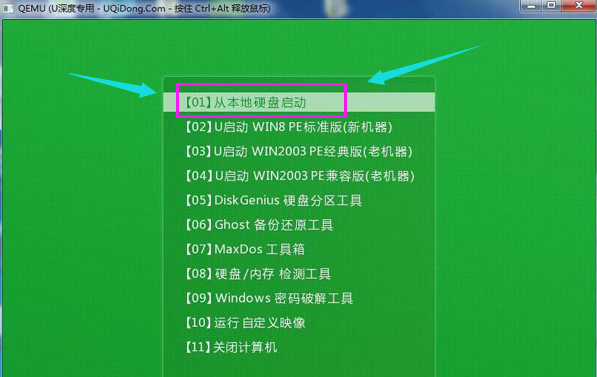
U启动载图7
以上就是u启动制作u盘启动盘的所有相关内容,如果觉得不够详细,可以在“小白一键重装系统”官网查看更多更详细,精确的制作教程。
Copyright ©2018-2023 www.958358.com 粤ICP备19111771号-7 增值电信业务经营许可证 粤B2-20231006