如何制作U盘启动盘?在一些社交软件上这个问题是人们关注的焦点。下面就跟着小编编辑这篇文字一起来解决这个问题,下面就如何制作U盘启动盘的流程操作。
想要知道怎么U盘制作启动盘吗?那你一定不能错过由小编编辑的这篇的图文教程,实用才是检验一切的真理,心动了吗?那就跟着小编这套怎么U盘制作启动盘教程动起手来吧!
U盘启动盘制作图文教程
首先,准备好一个8G以上的U盘
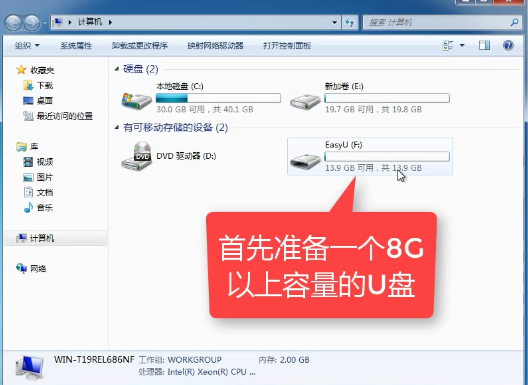
U盘启动载图1
下载并安装“小白一键重装”。
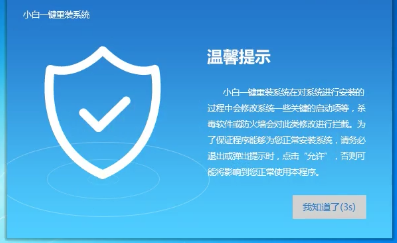
U盘启动载图2
打开“U盘启动”,选择U盘模式。
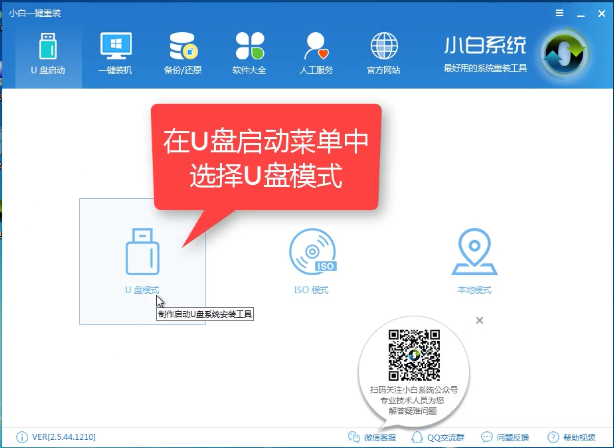
U盘启动载图3
软件识别后的U盘,出现在列表中,勾选。
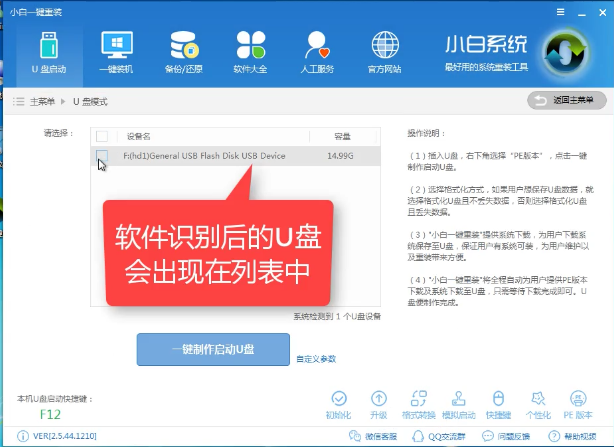
U盘启动载图4
右下角,选择PE版本
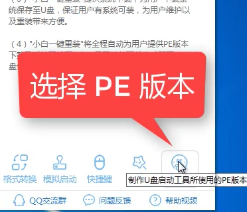
U盘启动载图5
选择高级版
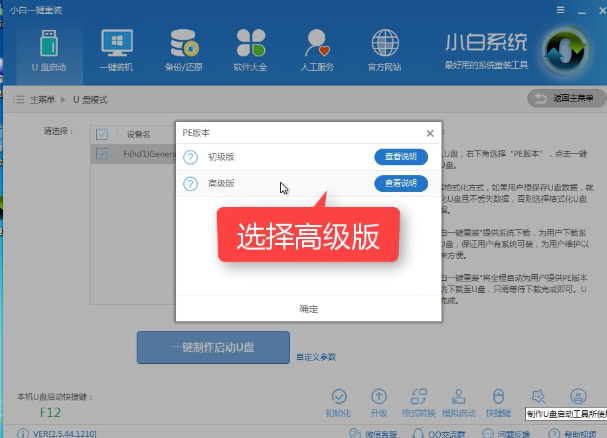
U盘启动载图6
可以定义相关参数。
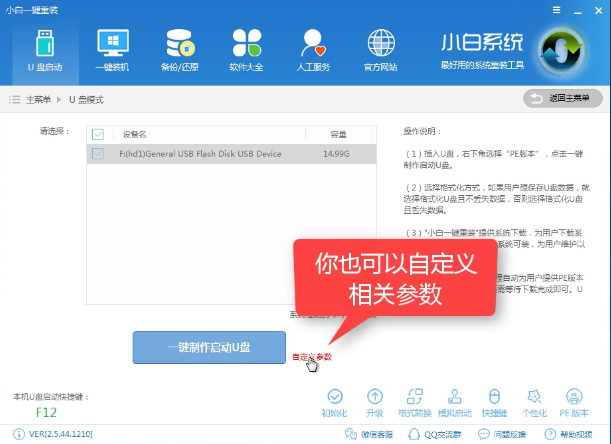
U盘启动载图7
确定好相关设置后,点击一键制作,启动U盘。
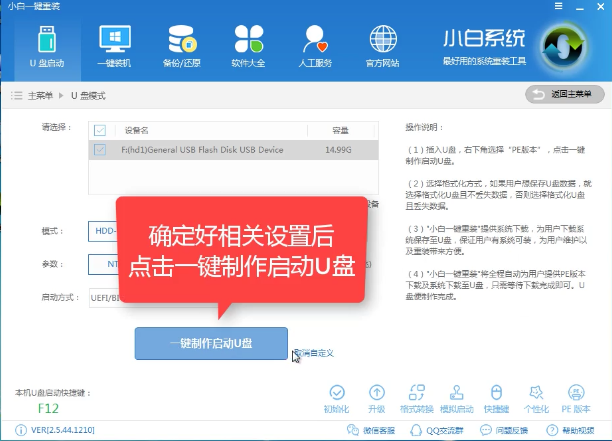
U盘启动载图8
格式化中,可以选择想要的选项。
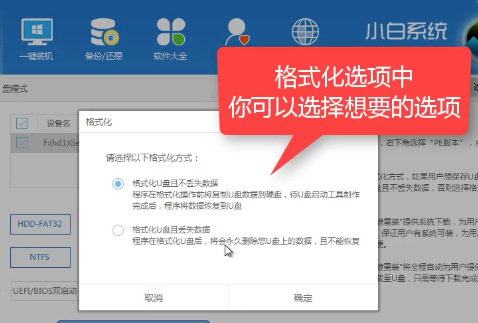
U盘启动载图9
选择想要的制作的系统

U盘启动载图10
点击“下载系统盘制作U盘”

U盘启动载图11
等待即可。
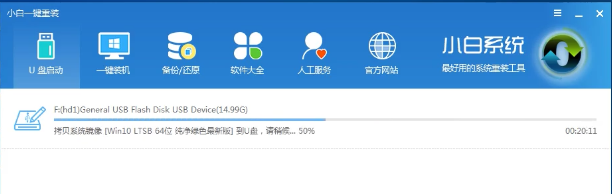
U盘启动载图12
点击“确定”
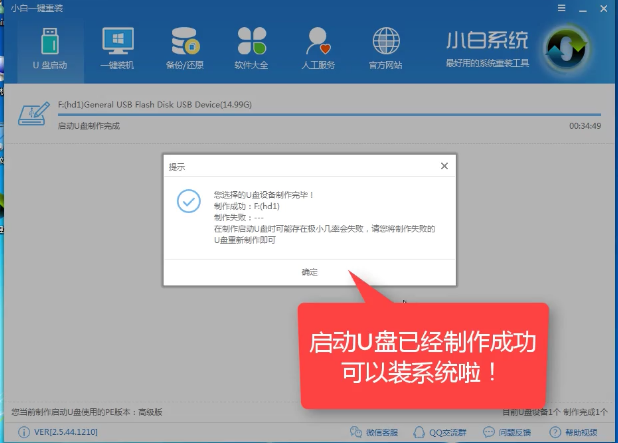
U盘启动载图13
以上就是U盘启动盘制作得教程了
Copyright ©2018-2023 www.958358.com 粤ICP备19111771号-7 增值电信业务经营许可证 粤B2-20231006