u盘里面通常装有自己私人文件,如果U盘中存放一些重要信息时,我们可以通过将u盘进行加密以只允许自己使用。有时候需要加密,那么具体的给u盘设置密码怎么操作呢?下面小编就具体与大家分享一下相关加密u盘的具体方法。
资料文件压缩,然后加上密码,这普通得做法有这样一个缺陷,所以现在频频出现许多方便而实用的加密软件,不过可惜的是,有一部分加密软件都不适合在移动设备上使用,那么怎么给U盘设置密码呢?下面,小编就讲解u盘设置密码的图文操作。
u盘怎么设置密码图文教程
把U盘插入电脑,打开计算机,右键点击U盘,选择启用BitLocker
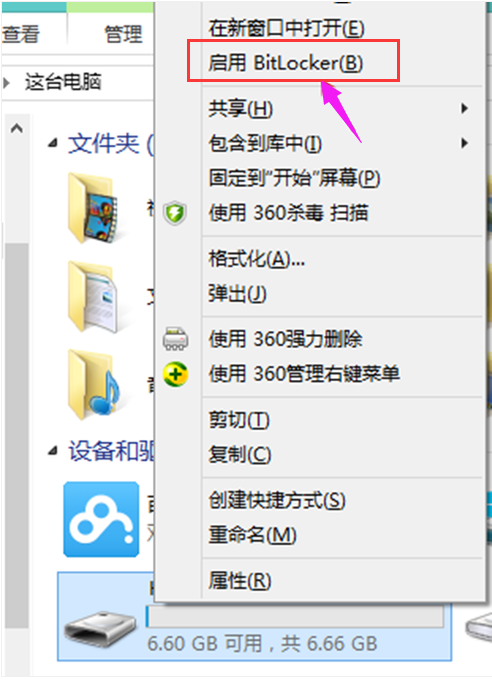
u盘电脑图解1
选择使用密码解锁此驱动器,设置密码

密码电脑图解2
选择将恢复密钥保存到文件

设置密码电脑图解3
选择保存路径,点击保存

密码电脑图解4
选择加密驱动器的空间大小

密码电脑图解5
确认,点击开始加密

设置密码电脑图解6
加密已完成

u盘加密电脑图解7
再次打开U盘就需要输入密码了

密码电脑图解8
以上就是u盘设置密码的操作1流程了,更多精彩教程尽在“小白一键重装系统”官网上,好用前去查阅。
Copyright ©2018-2023 www.958358.com 粤ICP备19111771号-7 增值电信业务经营许可证 粤B2-20231006