想要用U盘装系统,除了需要学习U盘装系统教程,怎么能少了u盘启动盘制作工具呢!不过,想要更详细的了解u盘启动盘制作教程,更加不能错过此文分析的如何制作u盘系统安装盘了。还等什么,来看看,小编就来跟大家分享U盘启动盘制作工具的流程
时下最热门的系统安装就是用U盘来安装系统,简单且方便,而用最U盘来装系统,最关键,也是首先要做的就是U盘启动盘的制作,如何才能做好一个U盘启动盘呢?下面,我们来详细的介绍下小白U盘启动盘的制作步骤。
U盘启动盘制作工具
首先,准备好一个8G以上的U盘
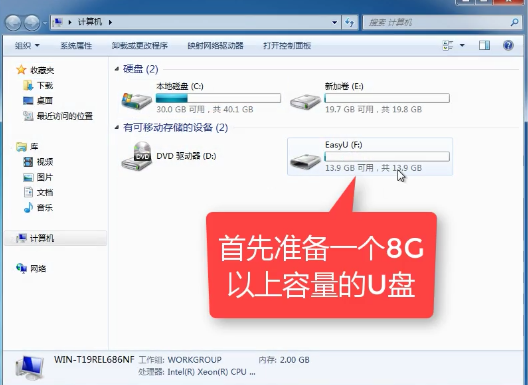
U盘电脑图解1
下载并安装“小白一键重装”。打开安装好的“小白一键重装”。
开启后会出现如下图的界面,点击“我知道了”关闭该界面。
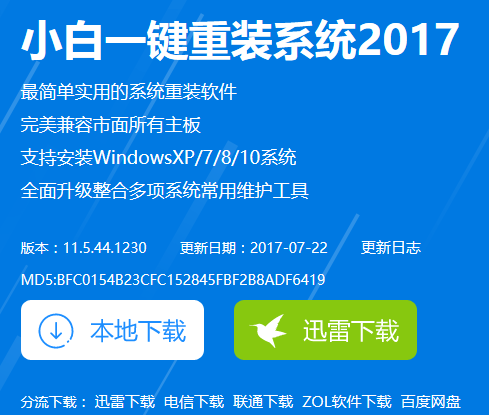
启动盘电脑图解2
打开“U盘启动”,选择U盘模式。

工具电脑图解3
软件识别后的U盘,出现在列表中,勾选。
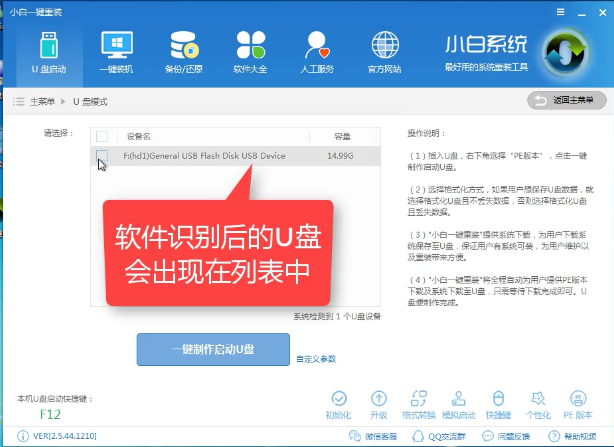
工具电脑图解4
右下角,选择PE版本
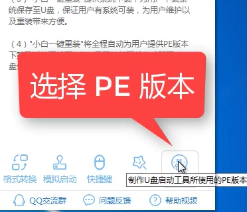
制作工具电脑图解5
在弹出的界面中,有“初级版”和“高级版”两个选项版本,
小编建议选择“高级版”

U盘电脑图解6
可以定义相关参数。

启动盘电脑图解7
确定好相关设置后,点击一键制作,启动U盘。
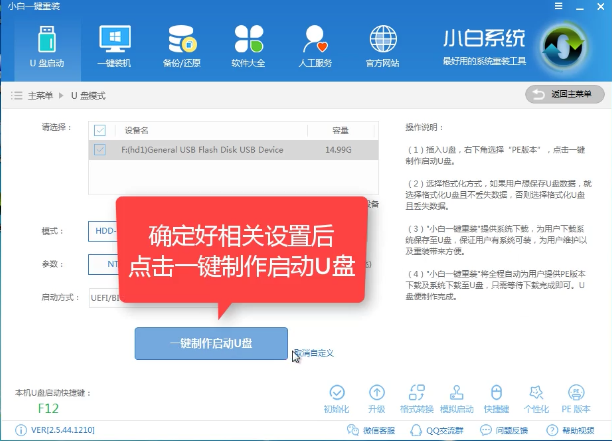
制作工具电脑图解8
格式化中,可以选择想要的选项。
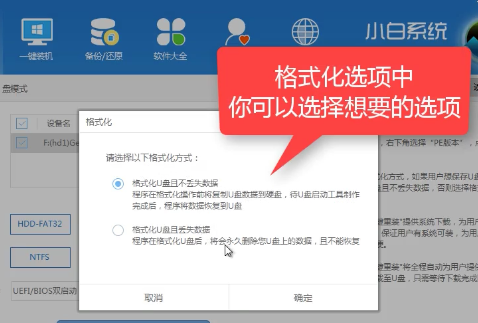
制作工具电脑图解9
格式化中,有“格式?化U盘且不丢失数据”和“格式化U盘且丢失数据”可以选择想要的选项。
是想清除U盘,还是想保留U盘里面相关的资料文件,建议选择第一选项。点击“确定”。
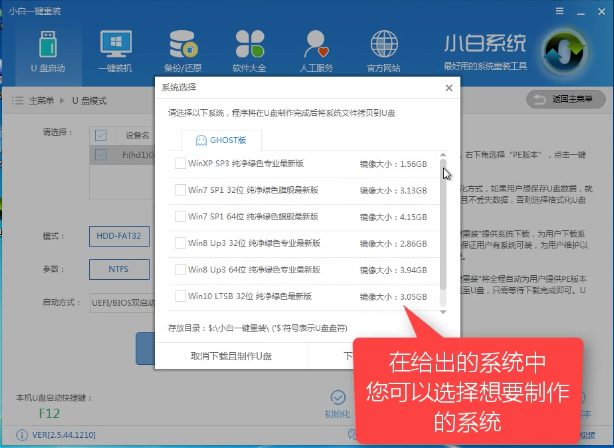
启动盘电脑图解10
在给出的系统中,您可以选择想要制作的系统,在这里我们选择的是win10 64位。
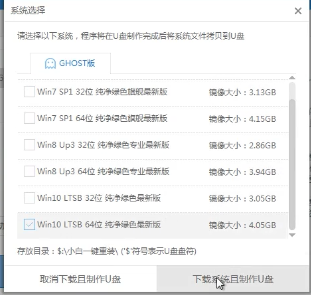
启动盘电脑图解11
选择好系统后,点击勾选,确定好点击“下载系统盘制作U盘”进行系统下载。
系统正在下载中,无需任何操作,等待即可。
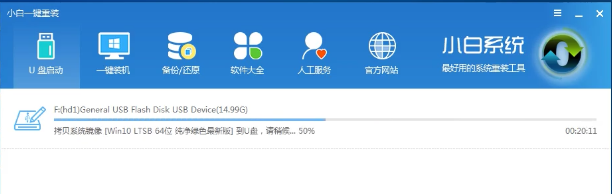
制作工具电脑图解12
制作完成后,会弹出下图界面提示启动U盘制作完成,点击“确定”即可。
工具电脑图解13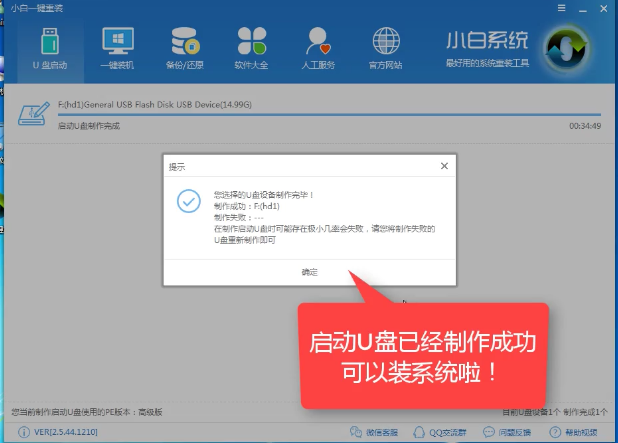
以上就是小白U盘启动盘制作工具的制作流程了。还想知道U盘安装系统,可以在“小白一键重装系统”官网上查阅。
Copyright ©2018-2023 www.958358.com 粤ICP备19111771号-7 增值电信业务经营许可证 粤B2-20231006