很多朋友在使用U盘时经常遇到各种问题。比如U盘无法格式化、U盘写保护等,其中,U盘插上台电脑后,电脑已经识别到U盘,但打开“我的电脑”却不能看到相应的盘符就是一个典型的问题,心拔凉拔凉的,不知道怎么办,下面,小编就来跟大家分享解决u盘不显示的方法。
现在的数码产品基本都离不开USB设备,但是在我们使用U盘时,明明电脑已经识别到U盘了,但是打开“计算机”却看不到U盘。如果系统无法识别USB设备的时候,就会给我们造成各种困扰,那么遇到u盘不显示该怎么办呢?小编教大家轻松解决电脑u盘不显示的问题。
u盘不显示怎么办
首先确认u盘没问题,usb接口是否良好,

不显示电脑图解1
点击开始菜单,找到控制面板,打开。
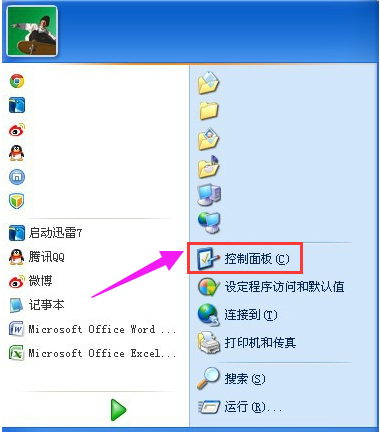
u盘不显示电脑图解2
找到管理工具那一栏,打开。
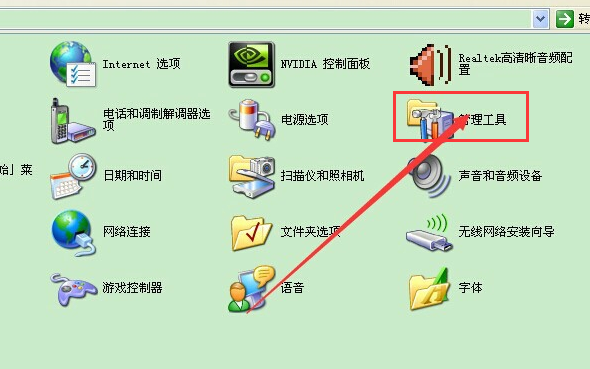
无法显示盘符电脑图解3
点击“计算机管理”
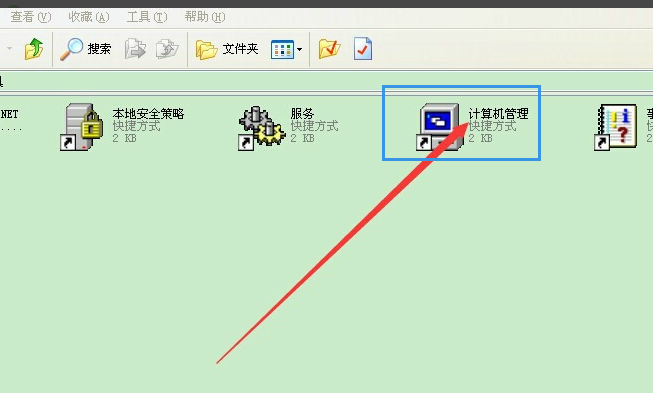
u盘不显示电脑图解4
找到磁盘管理,点击一下
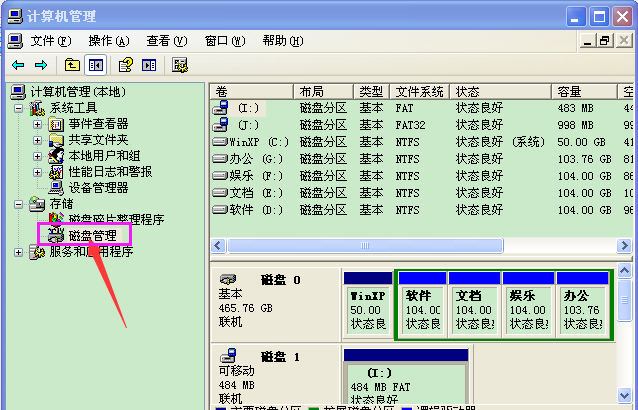
无法显示盘符电脑图解5
找到想u盘似的的图案,给下面区域选定一下我们的u盘图案,双击一下,就添加到上面了,上面也就是我的电脑显示的东西,我们就可以正常打开u盘了。
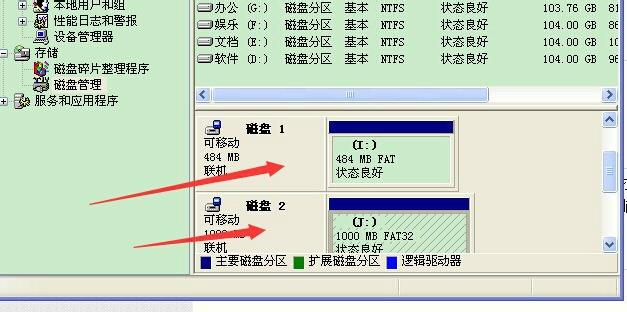
u盘不显示电脑图解6
以上就是解决u盘不显示的操作步骤了。更多精彩教程尽在“小白一键重装系统”官网,欢迎前去查阅。
Copyright ©2018-2023 www.958358.com 粤ICP备19111771号-7 增值电信业务经营许可证 粤B2-20231006