很多小伙伴都想了解关于U盘安装系统的内容,为了更好的帮助大家了解U盘安装系统的内容,今天小编将分享一个关于制作U盘启动盘的教程,感兴趣的朋友可以拿一个U盘来试试哦。
想要用u盘来安装系统,u盘pe系统是必不可少的,只要你制作好的PE启动盘,你可以随时随地给电脑安装上系统,那么具体怎么制作u盘启动盘呢?接下来我将非常详细的告诉大家。希望可以帮助到大家。
我们先下载一款小白u盘制作软件(无需安装)
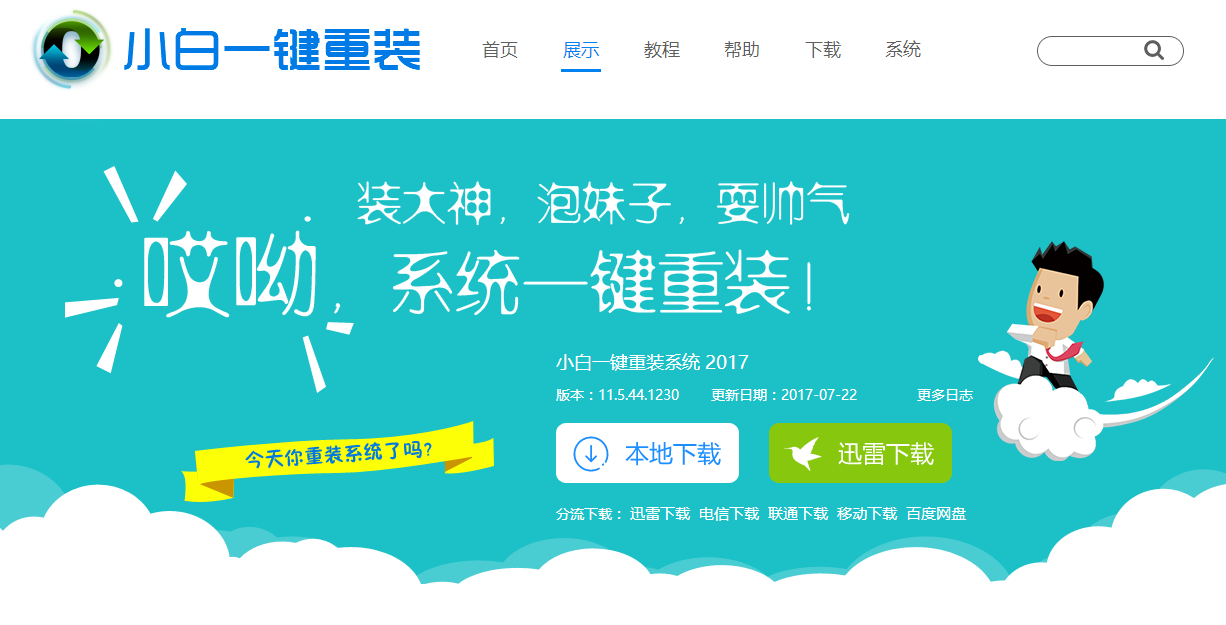
u盘pe系统电脑图解1
插上U盘,注意:U盘里面不可以放有重要资料哦,制作的过程会格式化U盘的哦。
点击U盘模式
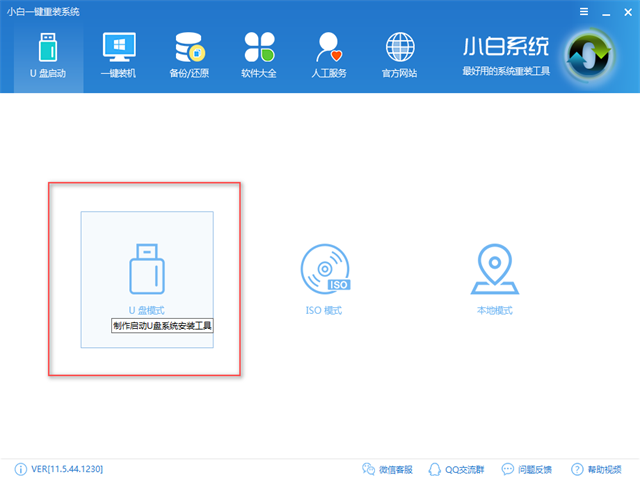
u盘系统安装盘电脑图解2
勾选你的U盘
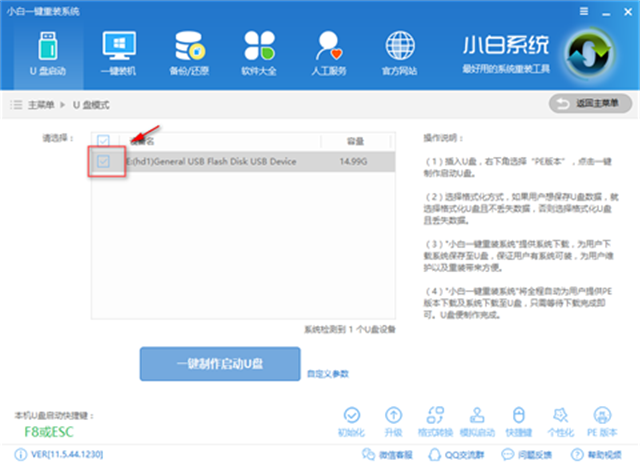
u盘系统安装盘电脑图解3
点击一键制作启动U盘
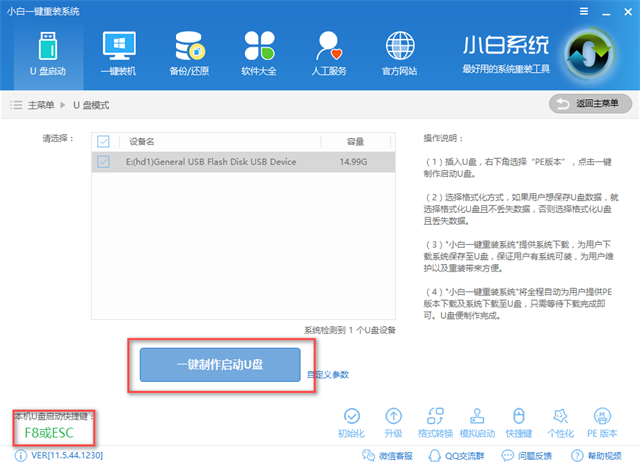
u盘启动电脑图解4
选择BIOS启动即可
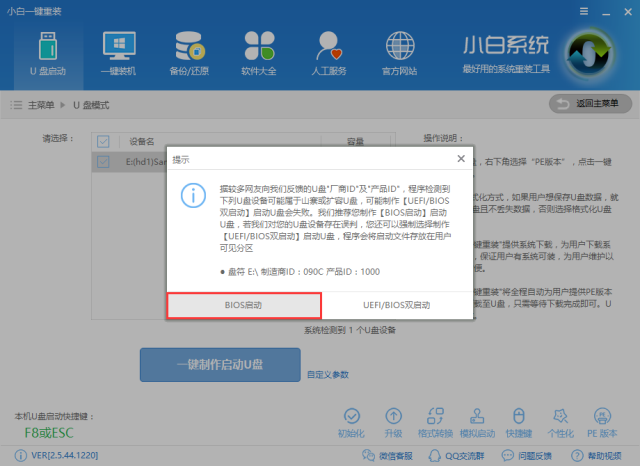
u盘pe系统电脑图解5
PE版本选择高级版
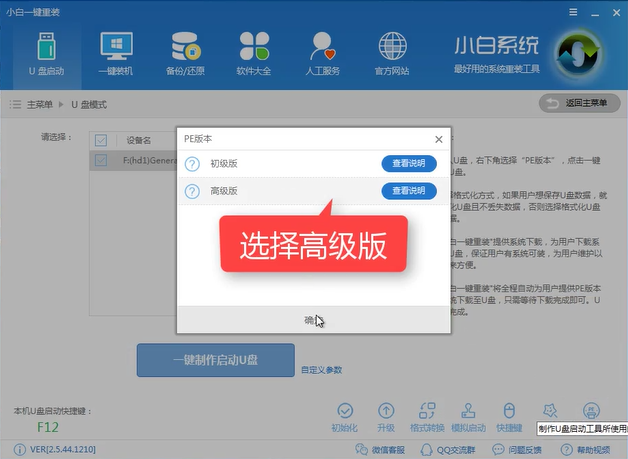
u盘启动电脑图解6
下一步弹出系统选择窗口,选择适合的系统点击下载且制作U盘,如果你不想下载系统只需要制作PE的话,点击取消下载且制作U盘,你可以自行下载系统直接拷贝到制作好的U盘上,或者在小白的PE里面可以在线下载系统安装。
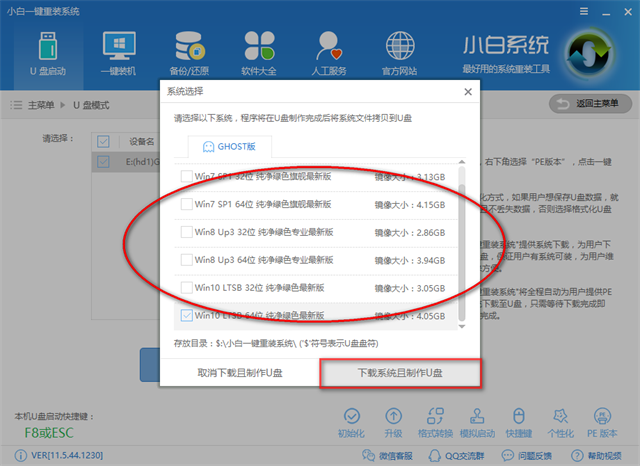
u盘启动盘电脑图解7
点击格式化U盘且不丢失数据,但是要注意并不是真的不丢失数据,还是有丢失这个种可能的,所以最好的做法是提前把U盘的资料转移出来,点击确定开始制作
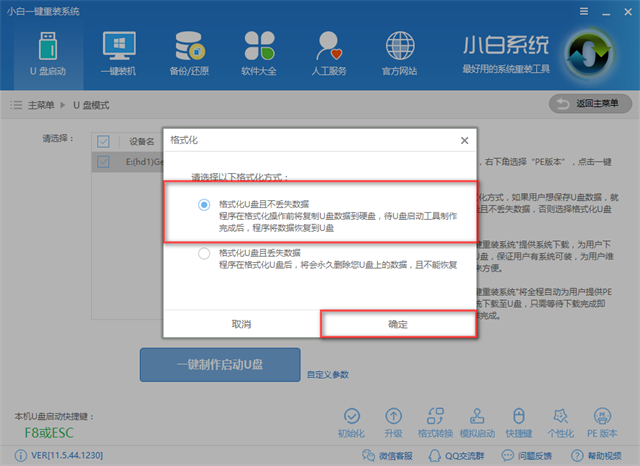
u盘系统安装盘电脑图解8
如果制作的过程中出现了制作失败,你可以将U盘格式化后再制作U盘启动盘,
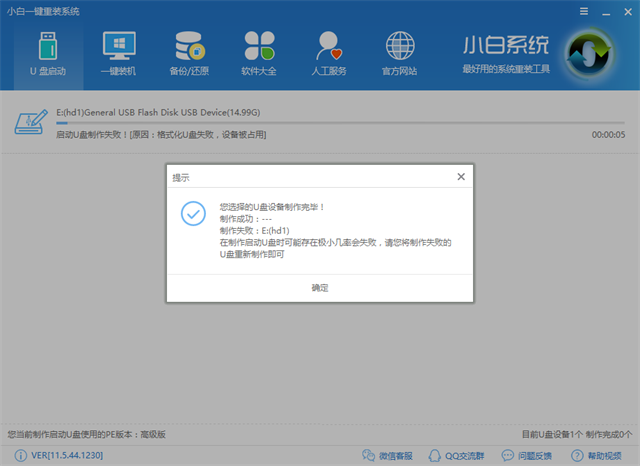
u盘pe系统电脑图解9
制作成功,点击确定退出即可
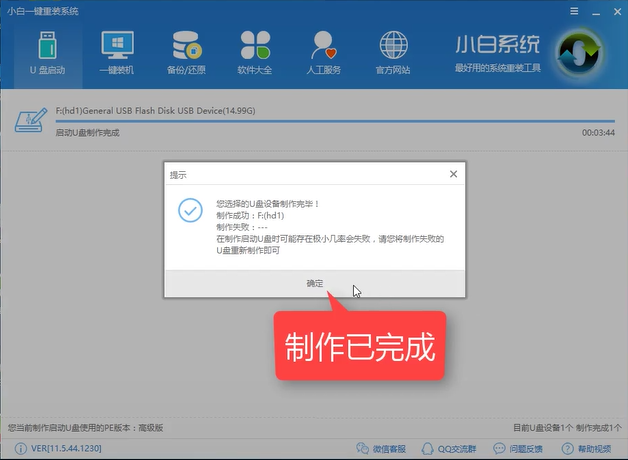
u盘系统安装盘电脑图解10
是不是很简单呢?想要了解整个U盘安装的详细过程的话可以关注公众号【小白一键重装】
Copyright ©2018-2023 www.958358.com 粤ICP备19111771号-7 增值电信业务经营许可证 粤B2-20231006