U盘是现在非常实用的一个工具,小巧实用,不管是重装系统还是储存资料等方面都能发挥很大的用处,有时U盘也会出现一些问题,比如U盘格式化以后容量却变小了,这个情况要怎么解决呢?小编将给大家介绍U盘格式化后容量变小的解决方法。
U盘格式化后容量变小了怎么办?有时候我们需要对U盘进行格式化,但是U盘格式化以后却发现U盘的容量变小了,很多用户遇到这样的问题都不知道怎么办,这里将给大家介绍U盘容量变小后的修复方法。
U盘格式化后容量变小解决方法:
1.插入U盘按WIN+R键打开运行窗口,输入diskpart 点击确定,进入到磁盘管理命令模式。
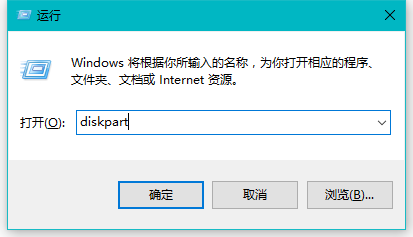
U盘电脑图解1
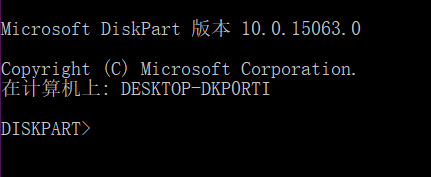
容量变小电脑图解2
2、如下图输入list disk(注意空格),然后按回车键,然后就可以看到电脑上的包括U盘在内的所有硬盘设备,这里显示的就是你U盘的真实容量了。
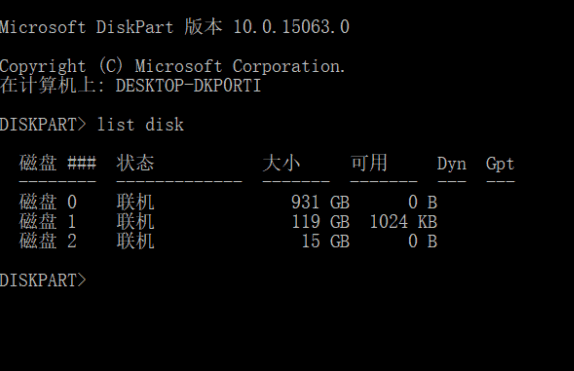
容量变小电脑图解3
3、首选选中U盘,用命令选中它,这里的例子是“磁盘 2”是U盘,所以我们输入命令“select disk 2(注意空格)”回车,看提示“磁盘 2 现在是所选磁盘”就代表着成功选中了。
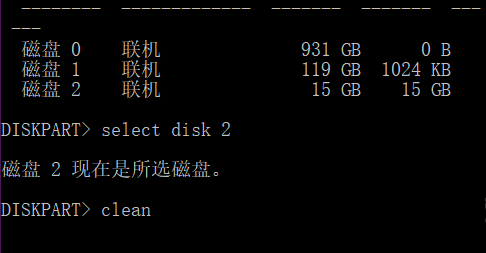
U盘电脑图解4
4、输入命令“clean”清除磁盘,也就是清除U盘。
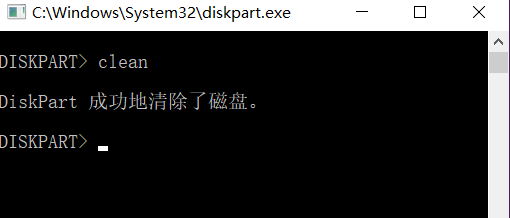
u盘格式化后容量变小电脑图解5
5、这时U盘就已经被清除了,此电脑里面也看不到U盘盘符,这个时候打开磁盘管理(右键此电脑-管理-磁盘管理),在磁盘管理中,找到自己的U盘,这时候应该变成“未分配”模式,右键未分配的空间点击新建简单卷,下面的步骤按照提示操作就可以了,一般一直点下一步确定即可。
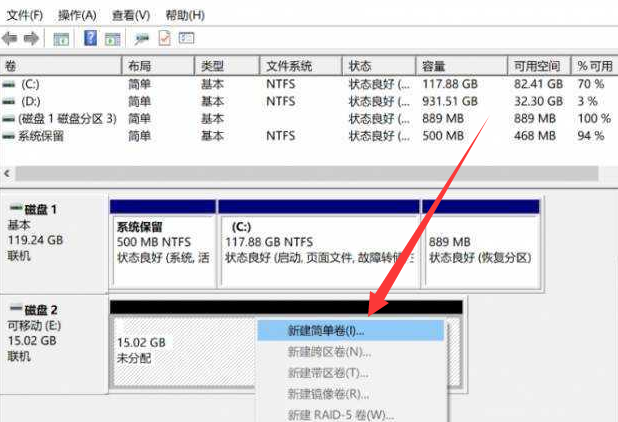
u盘格式化后容量变小电脑图解6
上面的步骤完成后你就会发现你的U盘空间已经恢复到正常的容量大小了,上面的步骤会清空U盘里面的数据,有东西的话先注意备份,以上就是U盘容量变小的解决方法,希望能帮到你。
Copyright ©2018-2023 www.958358.com 粤ICP备19111771号-7 增值电信业务经营许可证 粤B2-20231006