电脑早已进入我们的生活,电脑的问题也随即在生活中随处可见,电脑开机黑屏就是这其中最常见的问题之一了,如果大家想要这个的解决方法的话,下面小编就给大家带来黑屏开机的教程吧,希望大家都能够掌握这个方法。
开机黑屏是我们日常使用电脑经常遇到的问题,相信大家或多或少都遇到过电脑黑屏,不知道你是怎么解决的这个问题,把电脑抬到电脑城让师傅修,很麻烦吧,今天我将分享一个解决的方法给大家
开机后黑屏
如果你开机碰到电脑出现如下图一样,只有一条白杠在闪,这个情况是系统丢失了,电脑里无法识别到系统,只能选择重装系统,那么接下来我将推荐一个非常好用的系统安装软件给大家,
开机黑屏电脑图解1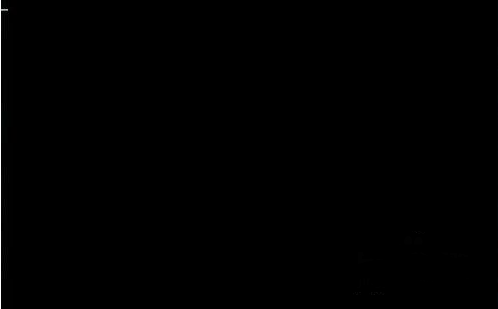
准备工具
小鱼一键重装软件一个(百度即可在官网下载)
U盘一个
能使用的电脑一台
操作步骤
打开小鱼系统软件,选择U盘启动
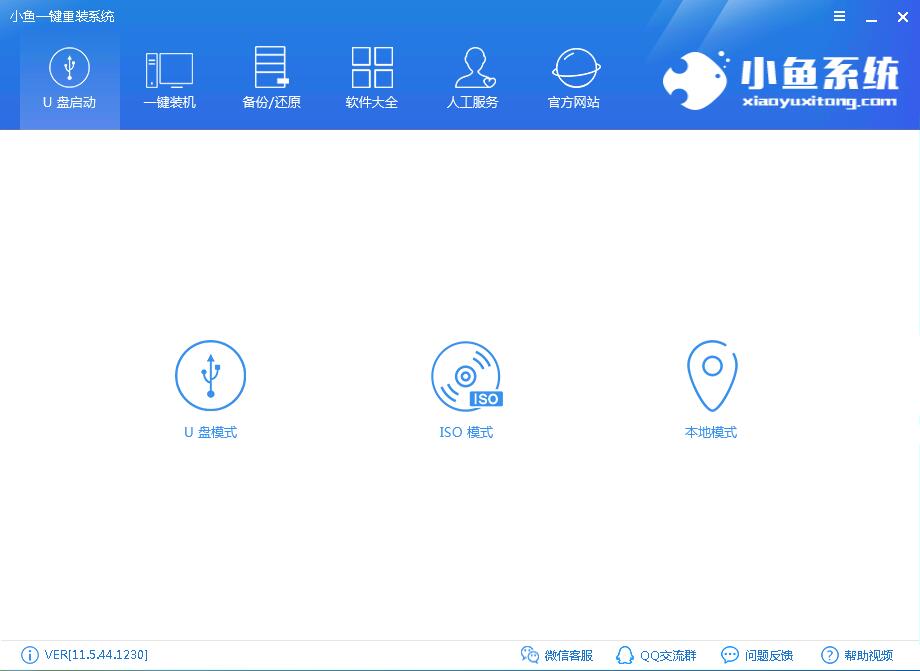
电脑开机黑屏电脑图解2
勾选所要制作的U盘
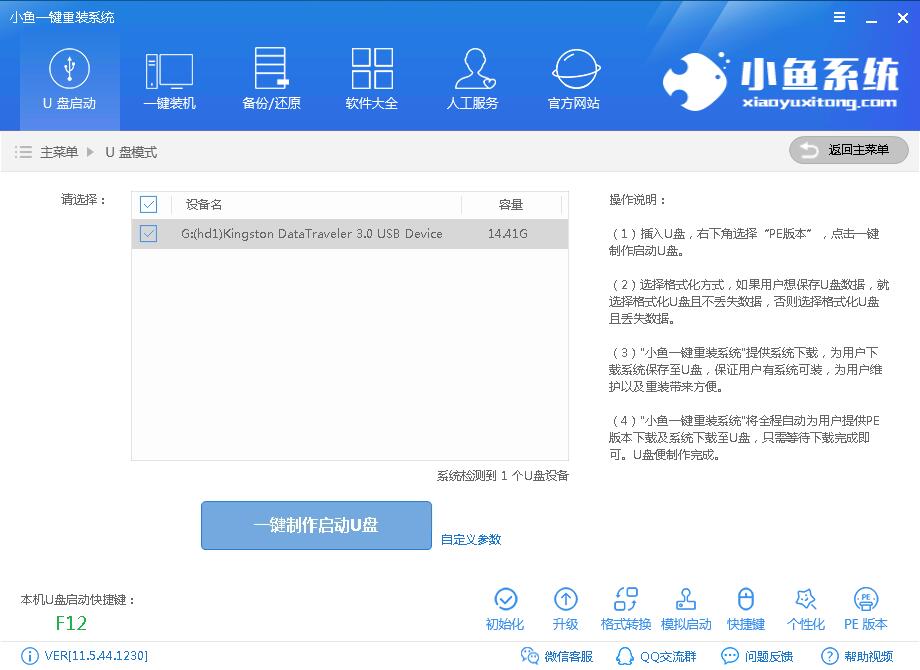
电脑开机黑屏电脑图解3
选择高级版制作,选择所要制作的系统,也可以单独制作PE不下载系统
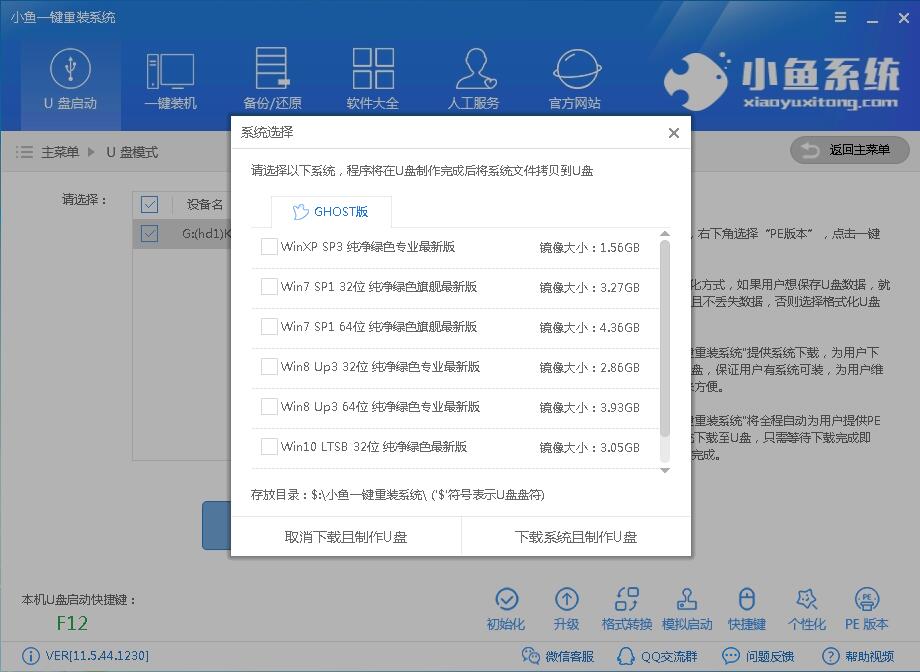
黑屏死机电脑图解4
点击格式化U盘且丢失数据,选择
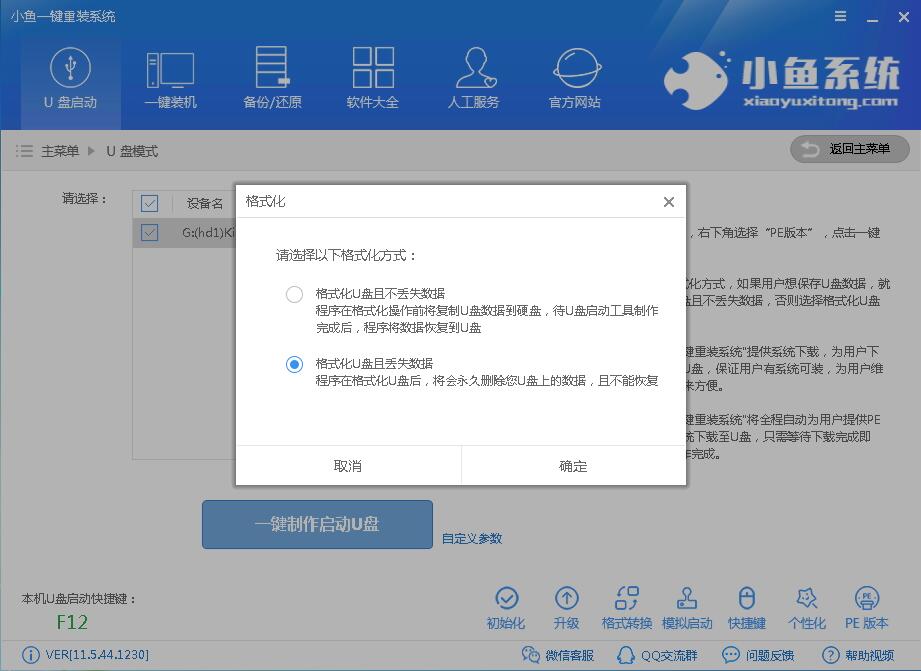
黑屏死机电脑图解5
软件下载所需文件
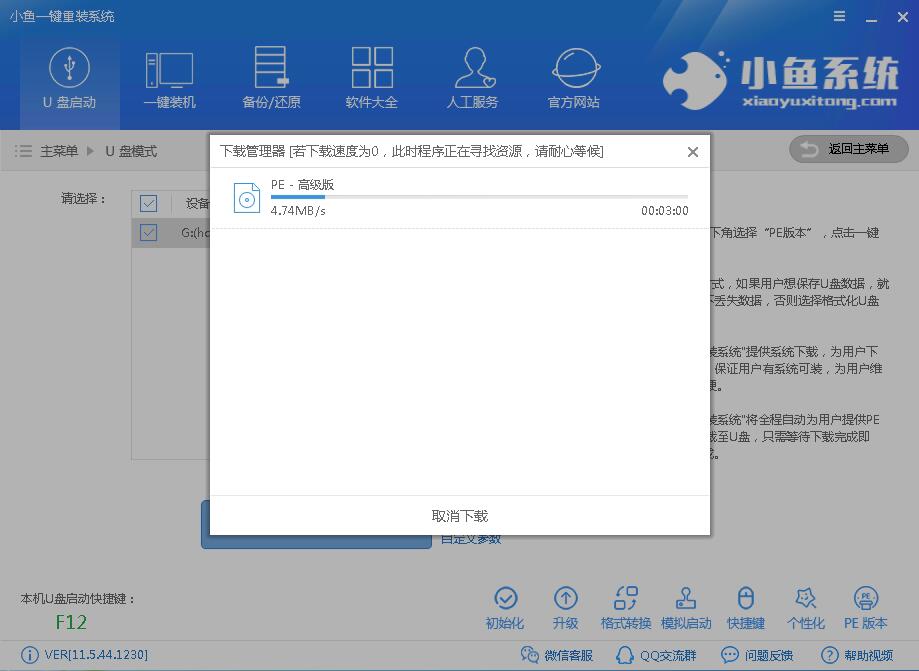
黑屏死机电脑图解6
制作完成后点击确定
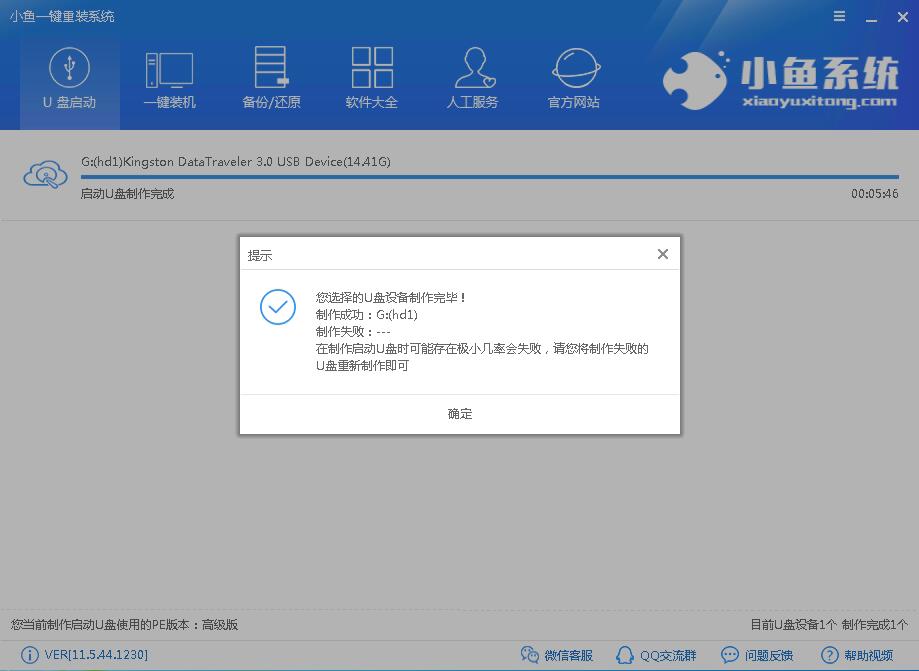
电脑开机黑屏电脑图解7
重启设置Bios,

电脑开机黑屏电脑图解8
选择02启动PE
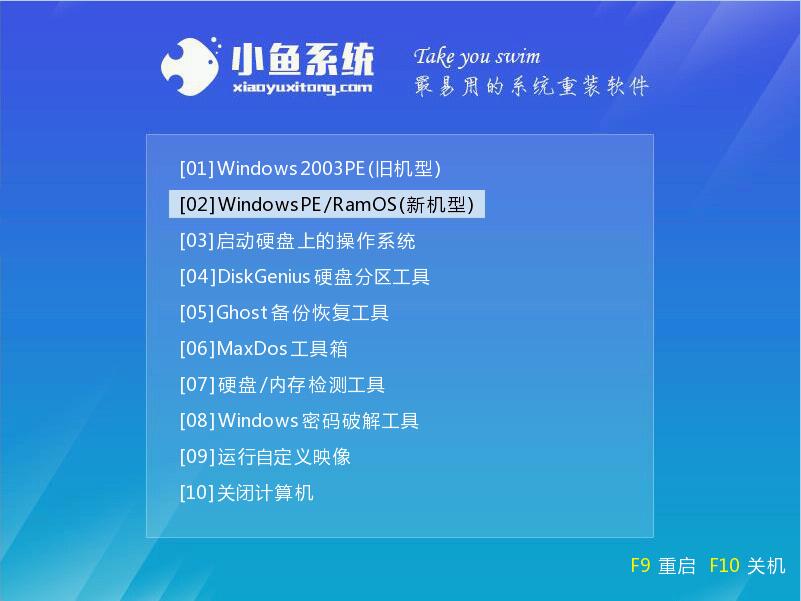
黑屏死机电脑图解9
打开小鱼系统安装工具,选择所要安装的系统镜像,没有镜像可以选择在线安装
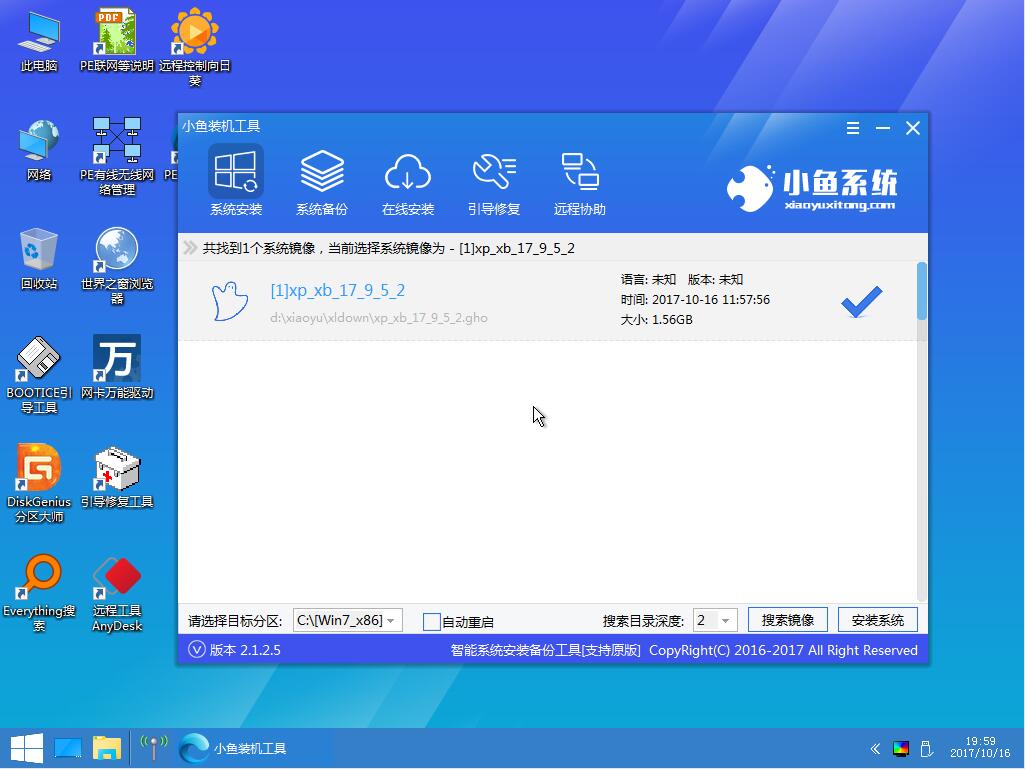
电脑开机黑屏电脑图解10
文件解压中
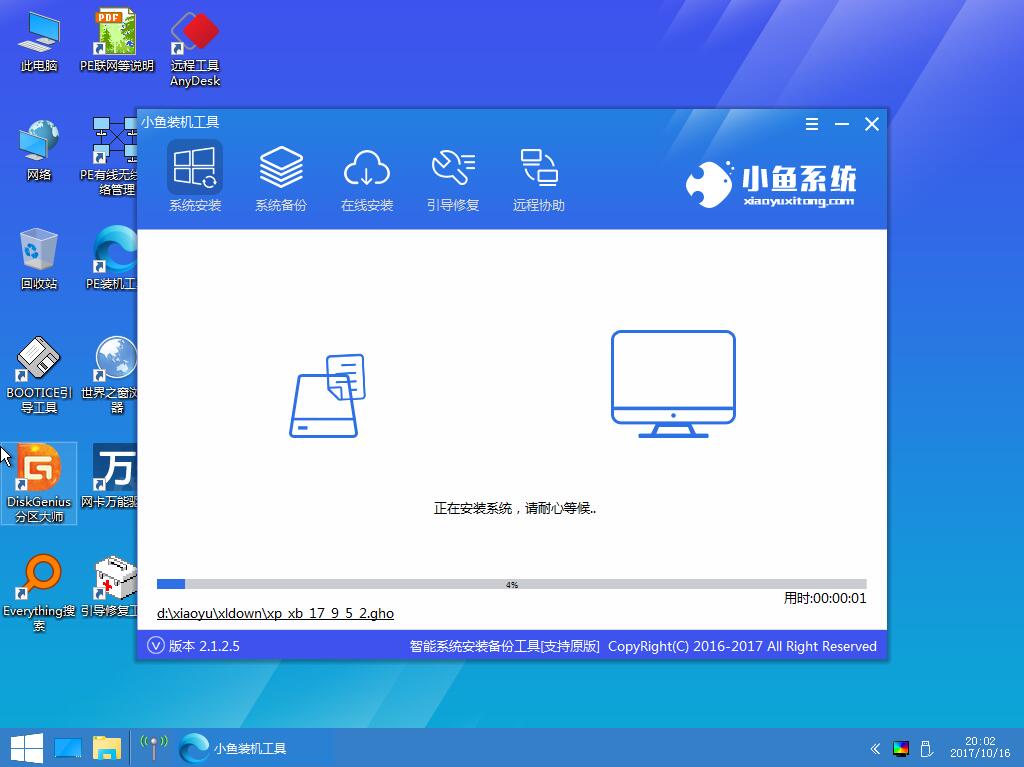
黑屏死机电脑图解11
完成部署后点击启动
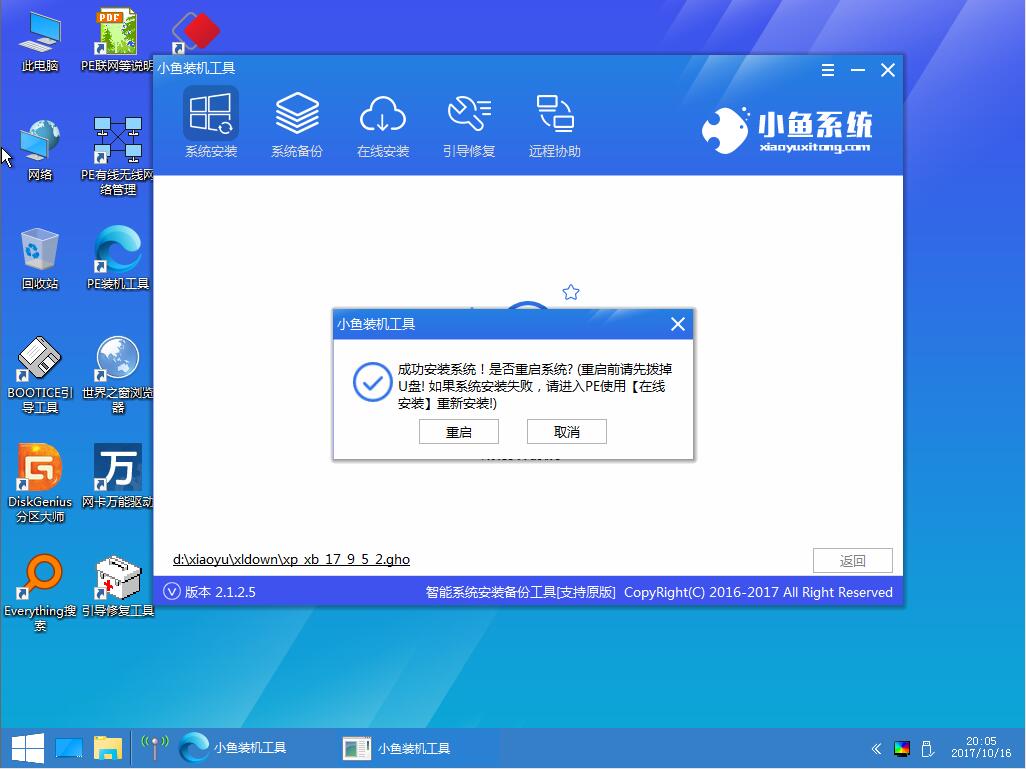
黑屏死机电脑图解12
系统安装中,切勿中途退出,否则需要重新安装

黑屏开机电脑图解13
安装完成后重启
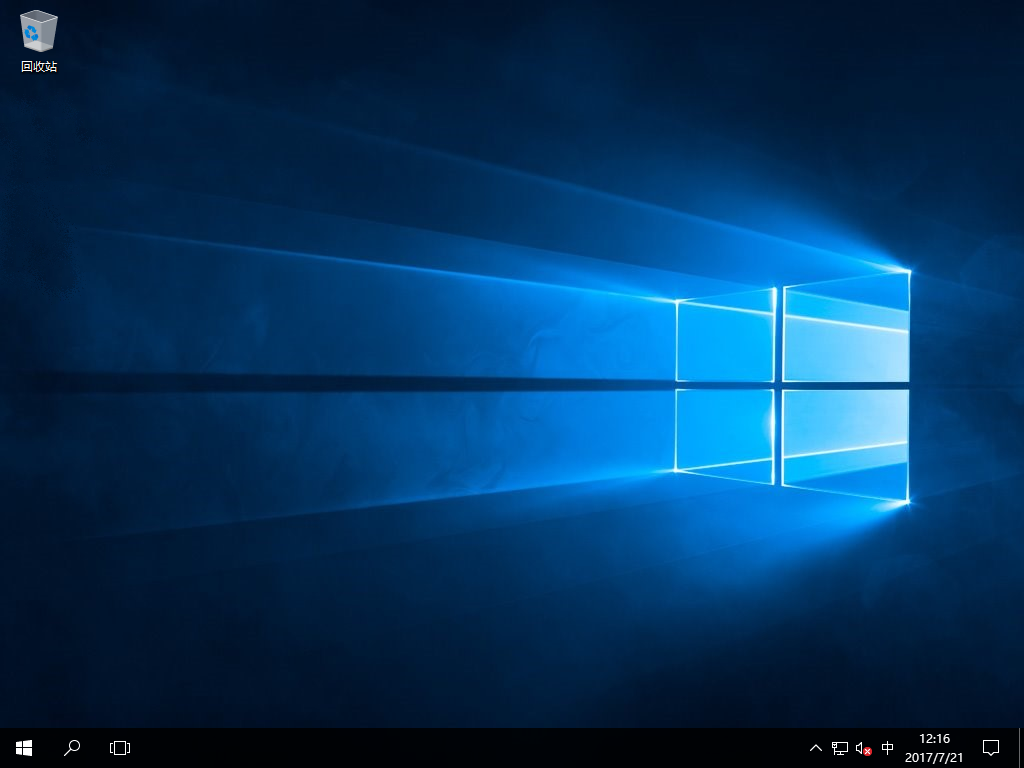
开机黑屏电脑图解14
Copyright ©2018-2023 www.958358.com 粤ICP备19111771号-7 增值电信业务经营许可证 粤B2-20231006