U盘系统维护该怎么设置,身为电脑小白,一点专业知识都没有,那该怎么办?接下来将由小编给大家带来U盘系统维护的相关教程。希望可以帮助到大家
很多朋友都想要知道U盘维护系统的方法是什么,其实U盘维护系统的方法是非常简单的,如果大家想要学习的话,小编当然会教大家U盘维护系统的方法!下面就给大家带来U盘维护系统图文教程吧。
u盘维护系统
准备工具
U盘维护系统工具一个
ISO系统文件一个
能使用的电脑一台
一、首先我们制作好U盘维护系统的的PE,再设置好BIOS,开机进去PE选择界面,选择02,WindowsPE/RamOS(新机型)
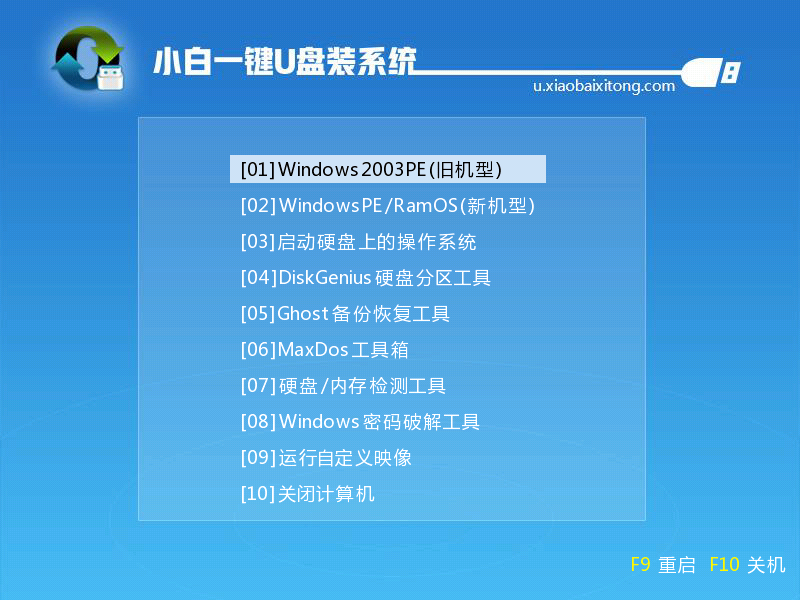
维护系统U盘电脑图解1
二、打开D盘(小编事先将下载好的iso文件存在了D盘,你们下载到哪里就打开哪个),选中ISO文件,右键选择“加载IMDISK虚拟磁盘”。
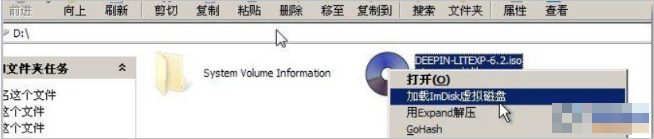
系统维护U盘电脑图解2
三、接着我们单击“确定”,然后加载到虚拟盘F盘(即我们的U盘)。

维护系统U盘电脑图解3
四、下一步点击“确定”,就可以看到ISO文件已经加载到虚拟盘F盘了。
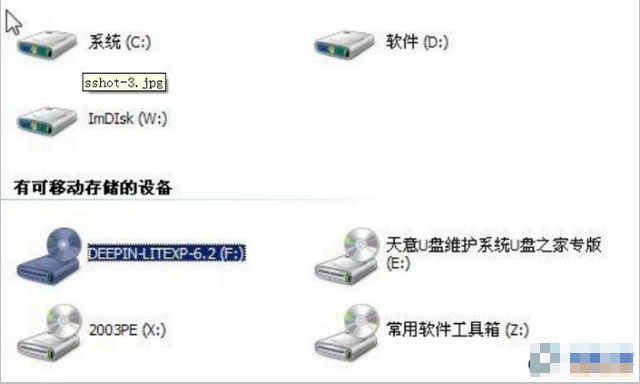
U盘维护系统电脑图解4
五、打开F盘,找到I386文件夹和Winnt32.exe等文件。I386文件夹的里面是Windows原版系统的安装文件,而Winnt2.exe则是安装程序。
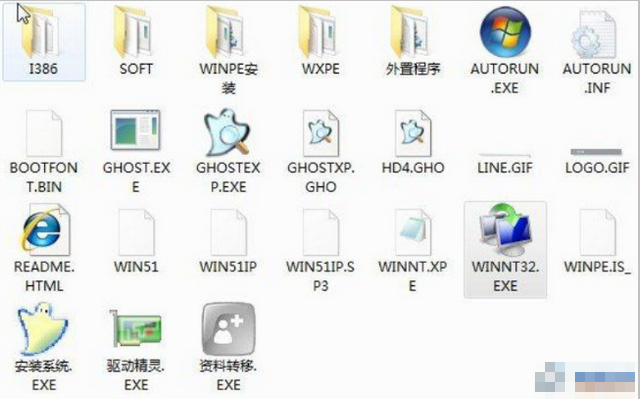
维护系统U盘电脑图解5
六、双击Winnt2.exe后出现如下界面,我们单击“是”。

U盘维护系统电脑图解6
七、这个时候我们选择安装系统的分区,默认是C盘,
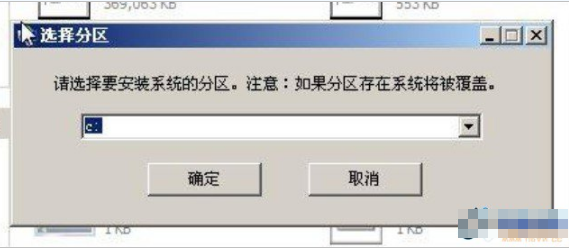
U盘系统维护电脑图解7
八、单击“确定”后出现“开始安装”的界面,继续单击“是”,开始安装。
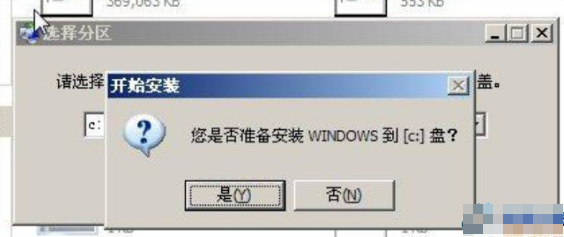
系统维护U盘电脑图解8
九、之后系统自动开始复制安装文件,请耐心等待
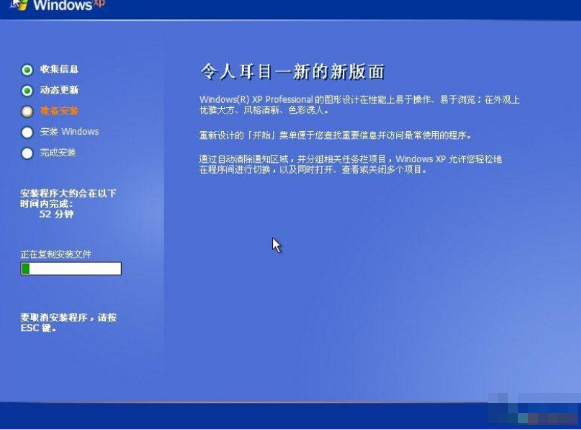
U盘维护系统电脑图解9
十、约十几秒后文件复制完成,出现如下界面,单击“确定”。
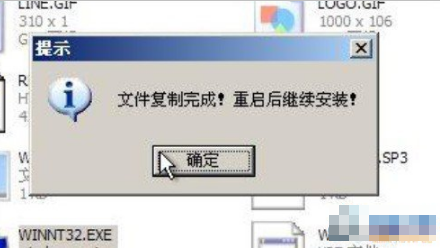
U盘维护系统电脑图解10
十一、单击“确定”后并没有自动重启,我们可以手动选择重新启动。单击winpe开始菜单选择“重新启动”。
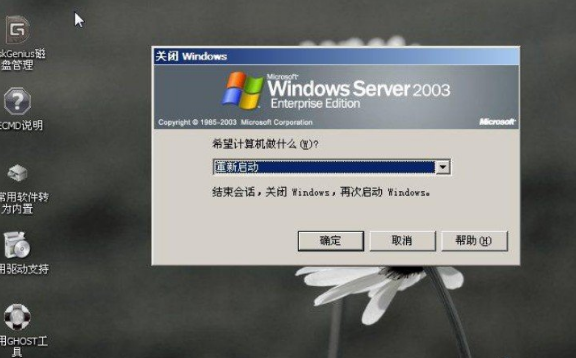
维护系统U盘电脑图解11
十二、重启后电脑自动开始安装系统。出现如下界面:
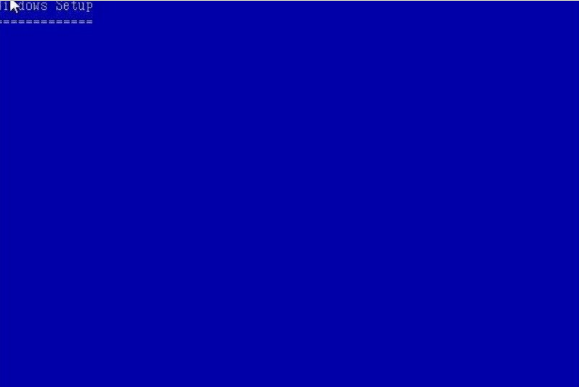
U盘维护系统电脑图解12
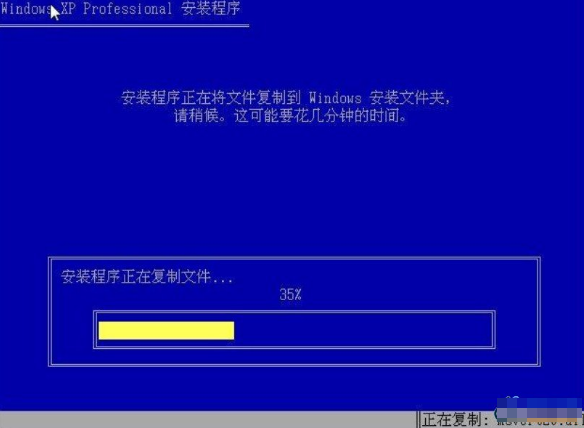
系统维护U盘电脑图解13
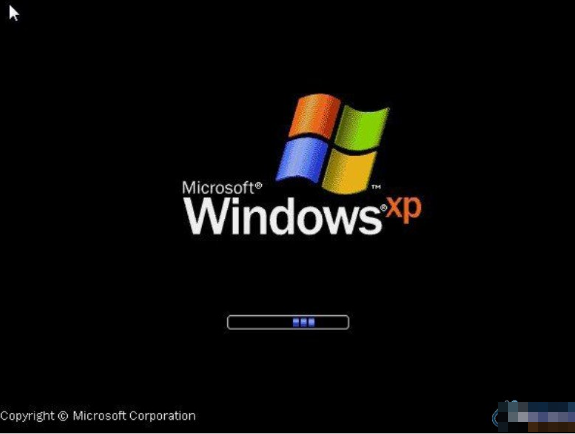
维护系统U盘电脑图解14

系统维护U盘电脑图解15

维护系统U盘电脑图解16
十三、大约半个小时后,系统就安装完成了。

维护系统U盘电脑图解17
如果有不明白的地方,欢迎微信扫描下方二维码,获取真人客服一对一服务。

维护系统U盘电脑图解18
Copyright ©2018-2023 www.958358.com 粤ICP备19111771号-7 增值电信业务经营许可证 粤B2-20231006