网上的pe系统有很多,天意u盘维护系统就是其中的一种,可以写入到U盘里面做启动盘,当需要对系统进行维护安装时就可以用天意u盘维护系统进入PE里面做各种操作。
天意u盘维护系统是一个可用来做系统的维护及安装操作的PE系统,一些用户想要天意u盘维护系统来安装操作系统但是不知道怎么操作,小编这里给大家分享这个PE的安装系统方法。
天意u盘维护系统安装系统方法:
1、制作U盘启动盘的方法就不在这里介绍了,制作好后设置BIOS,通过U盘进入天意03PE。

U盘系统电脑图解1
2、进入到PE里面找到自己下载的系统镜像右键“加载IMDISK虚拟磁盘”。
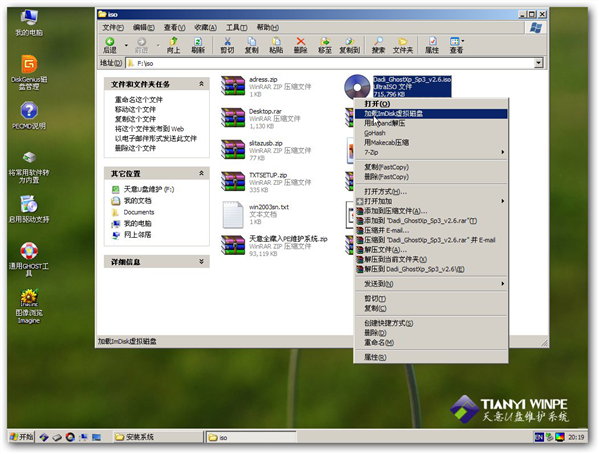
天意u盘电脑图解2
3、出现如下界面,我们单击“确定”,把它加载到虚拟盘I盘。
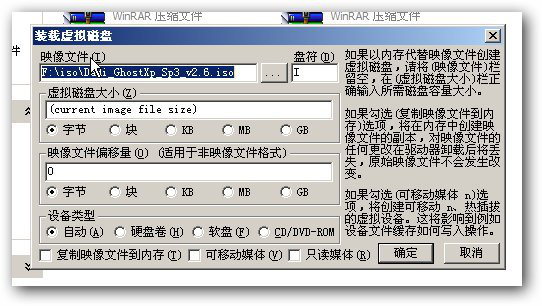
U盘系统电脑图解3
4、单击“确定”后,我们可以看到该ISO文件已经加载到虚拟盘I盘了。
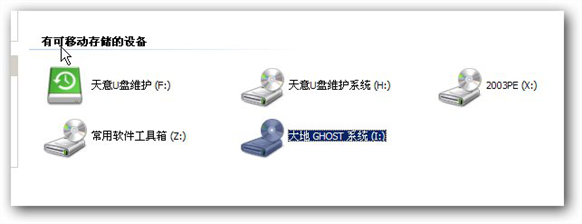
U盘系统电脑图解4
5、我们打开I盘的SYSTEM文件夹,可以看到.gho文件。这就是我们要安装到C盘的系统文件。
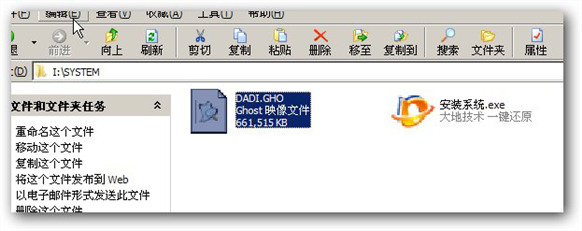
天意电脑图解5
6、我们回到桌面,选中“通用GHOST工具”。
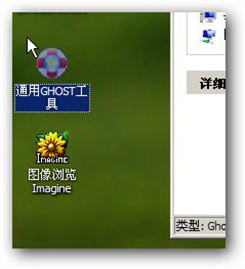
天意u盘维护系统电脑图解6
7、选择“简易模式”。选择“简易模式”后出现如下界面。

天意u盘维护系统电脑图解7
8、单击“恢复系统”,我们选择I盘SYSTEM文件夹的.gho文件。
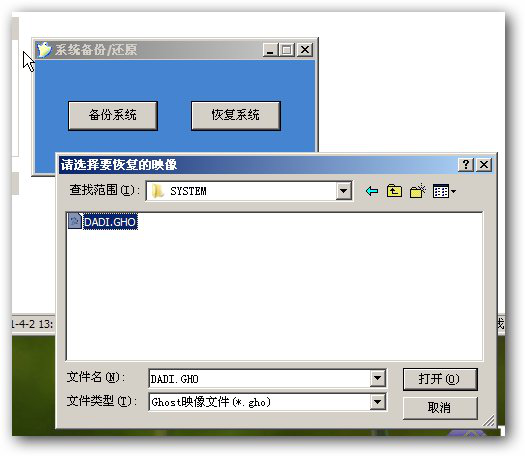
天意电脑图解8
9、选择GHO文件后,出现如下界面。软件默认会把GHO文件恢复到C盘。
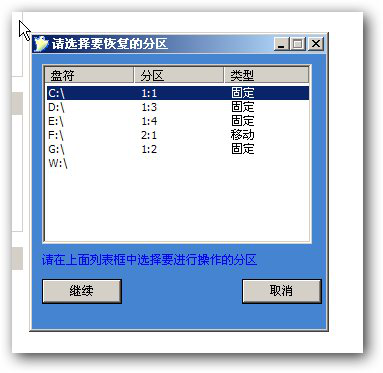
天意u盘维护系统电脑图解9
注意:如果默认选择的盘符不对,请手动修改,以免造成不必要的损失。
10、单击上图的“继续”后出现如下界面,我们单击“是”,开始恢复系统。

天意电脑图解10
11、GHOST恢复软件开始把GHO文件恢复到C盘(即安装GHO系统)。
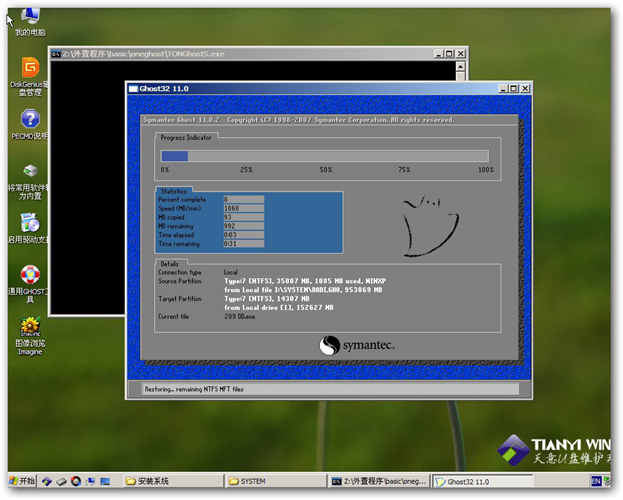
天意u盘维护系统电脑图解11
12、GHOST过程完成后拔掉U盘,重启电脑进入最后的安装步骤。知道进入到桌面系统就安装完成了。
Copyright ©2018-2023 www.958358.com 粤ICP备19111771号-7 增值电信业务经营许可证 粤B2-20231006