华硕这个品牌属于台湾知名的电脑股份公司,除此之外,它还属于全球第三 大显 卡生产制作厂商,与此同时,华硕也生产高智能主板。而我们在使用的过程中,可能会需要重装系统的操作,这时,我们就需要进入bios,那么如何进入华硕电脑bios呢?小编这就来跟大家一起来探讨一下。
很多了解bios的用户都只知道要想进入bios按F2就可以,其实并非如此,不同的电脑品牌进入bios的方法就会有所差别,就如惠普电脑按F2是进不了bios的,那么华硕电脑如何进入bios?来看看小编为大家整理的华硕电脑进入bios的教程了。
华硕电脑如何进入bios
1.华硕笔记本默认进入BIOS的快捷键是F2。
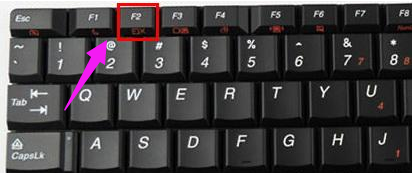
进入bios电脑图解1
进入BIOS之后,首先会来到Main选项卡,这里有关于电脑的最基本信息。
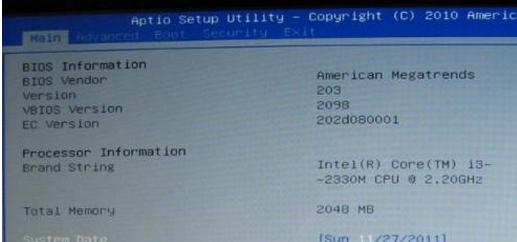
华硕电脑电脑图解2
2.如果系统是win8及win8.1需要开机提前按住F2键,因为它有快速启动,如果按的迟了,会进入不了BIOS,直接进入系统。关于如何跳过快速启动,可以看我之前的经验-华硕笔记本如何关闭win8/8.1快速启动功能

进入bios电脑图解3
3.这样我们就可以进入BIOS了。华硕笔记本开机如何进入BIOS 快捷键我们就可以根据我们的需要,对BIOS进行相关的设置。由于主板不同,BIOS设置上面略有不同。
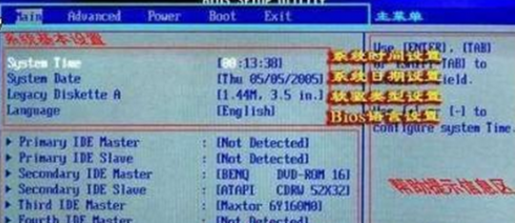
华硕电脑电脑图解4
以上就是进入华硕电脑Bios的操作了。
Copyright ©2018-2023 www.958358.com 粤ICP备19111771号-7 增值电信业务经营许可证 粤B2-20231006