电脑的用户们应该有所了解,宏碁电脑在国外的17个国家里也是遥遥领先于前几名。但是不管其品牌质量再好,也会有发生一些故障,小毛病的时候,而宏碁电脑的用户所需要的掌握的是安装系统的方法了。今天,小编就来给大家介绍一下装机吧u盘装宏碁系统操作步骤。
我们都知道宏碁品牌,从创建公司到现在,它已经为我们创造出了台式电脑、笔记型电脑、服务器、超迷你便携式笔记本电脑、液晶显示器和投影机以及其他储存装置等电脑周边产品。那么如果宏碁电脑出现无法运行时,我们就只能选择一键操作系统系统了,该怎么去操作呢?下面,小编就来教大家使用装机吧工具u盘启动来安装装宏碁系统。
装机吧u盘装宏碁系统教程
准备工作:
首先制作一个U盘启动盘并
把电脑的第一启动项设置USB为开机启动项
启动装机吧U盘系统,选择【01】进入2003版PE维护系统
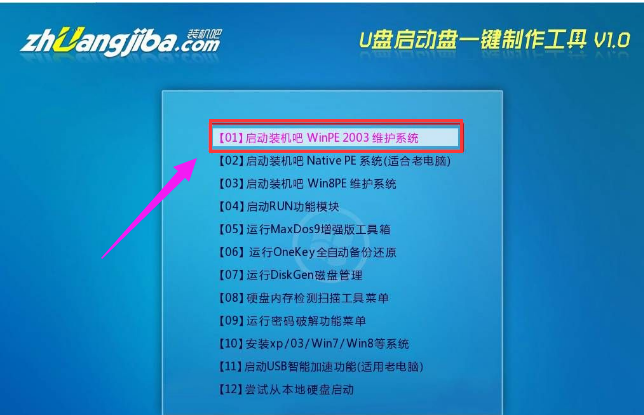
宏碁电脑电脑图解1
进入装机吧WinPE 2003维护系统
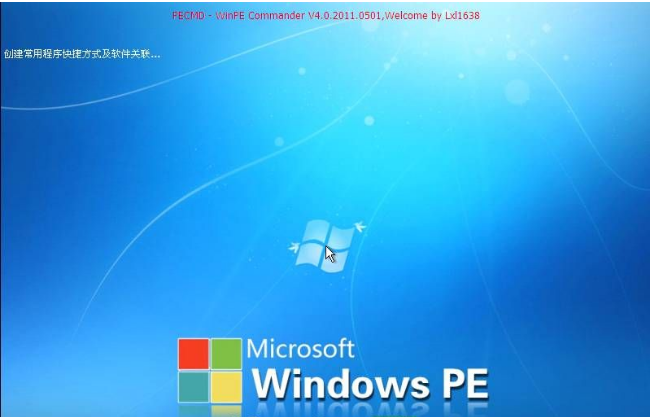
安装系统电脑图解2
运行装机吧GHOST系统工具
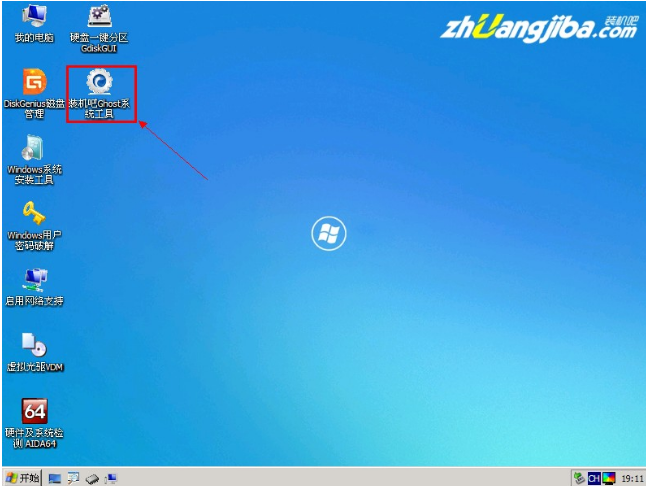
u盘电脑图解3
先选择还原分区选项,然后选定你要恢复的gho镜像文件,然后选好需要还原的分区,最后点击确定后,开始安装,

宏碁电脑电脑图解4
直接选择“是”开始安装
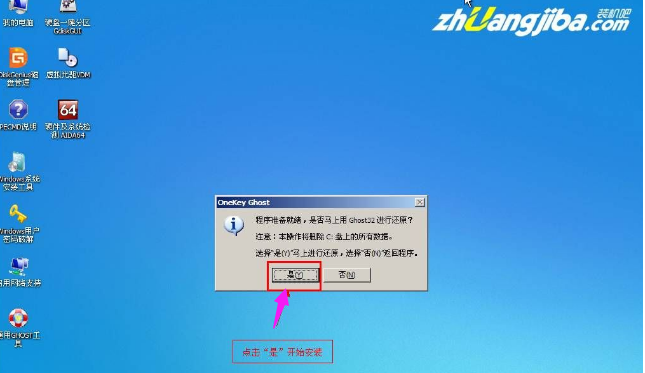
u盘电脑图解5
开始还原,请等待…,完成后,自动重启,进入安装页面
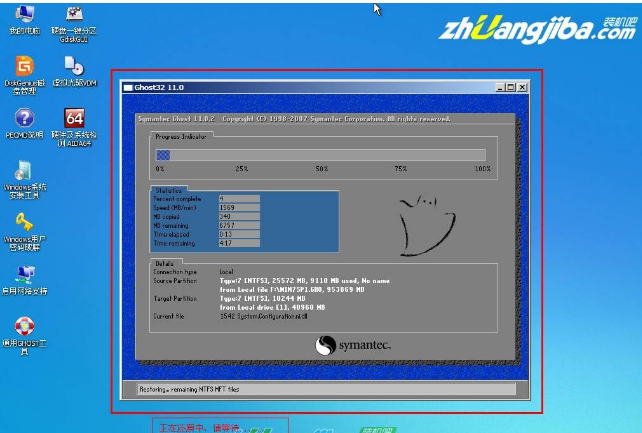
装机吧电脑图解6
部署安装过程

装机吧电脑图解7
系统安装完成
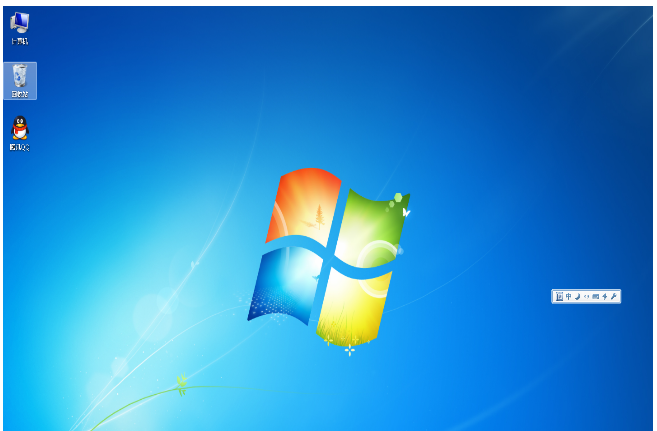
安装系统电脑图解8
以上就是装机吧工具U盘启动来安装系统的操作方法了。
Copyright ©2018-2023 www.958358.com 粤ICP备19111771号-7 增值电信业务经营许可证 粤B2-20231006