u盘重装系统怎么办?u盘重装系统帮你解决这个问题,使用u盘重装系统,步骤简单,安全有效,接下来我们一起看看是怎么做到的吧
电脑蓝屏该怎么办?一开机就蓝屏,好不容易进去了,一运行程序又蓝屏,碰到蓝屏的情况,有没有一个好的处理方法呢?那就是用u盘一键安装系统,将系统重装即可恢复系统,接下来u盘一键安装系统
u盘安装系统
点击U盘模式
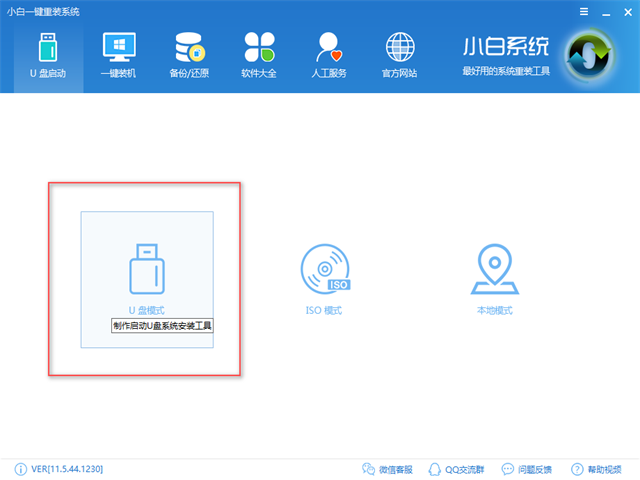
u盘装系统电脑图解1
点击一键制作

u盘装系统电脑图解2
选择双启动

u盘一键安装系统电脑图解3
选择高级版

u盘一键安装系统电脑图解4
选择所需安装的系统

u盘安装windows电脑图解5
选择格式化且不丢失数据,点击确定

u盘一键安装系统电脑图解6
软件下载所需文件并制作U盘

u盘一键安装系统电脑图解7
制作完成点击确定

u盘一键安装系统电脑图解8
接着设置bios,将U盘设置优先启动项,由于每个主板的界面都不一样,可以参考相关教程,麻烦您先看看教程,http://www.958358.com/Win7/20415.html
设置完成后重启,插入U盘,选择02PE进入PE系统
打开安装工具,点击安装系统

u盘安装windows电脑图解9
安装驱动中

u盘安装windows电脑图解10
安装中,请耐心等待

u盘安装windows电脑图解11
安装完成重启即可使用

u盘重装系统电脑图解12
以上就是u盘安装系统的全部教程,希望可以帮助到你哦
Copyright ©2018-2023 www.958358.com 粤ICP备19111771号-7 增值电信业务经营许可证 粤B2-20231006