玩家国度G系列笔记本电脑,有使用的用户就知道它具备性能强大且更高的效率,是游戏玩家的日常游戏的坚实后盾,马拉松式的长时间游戏也可提供稳定可靠的持久性能。但是使用这款笔记本的用户有些是不知道不知道该去操作设置U盘启动,为此,小编就给大家带来了玩家国度在bios进行设置U盘启动的方法。
华硕发布全球了首款具备双GPU的玩家国度笔记本电脑,使用的玩家自然是不会少了,但是玩家也会遇到系统故障的情况,而解决最好的方法就是U盘安装系统了。那么该怎么在ios进行设置U盘启动呢?下面,小编就来跟大家解说玩家国度在bios进行设置U盘启动的操作。
玩家国度 bios设置
先把U盘插入笔记本的USB接口上,(注意:请不要通过USB延长线来连接笔记本)插上U盘后重启电脑本。电脑启动时我们连续按Del键或者F2键又或者F几的进入BIOS设置界面。
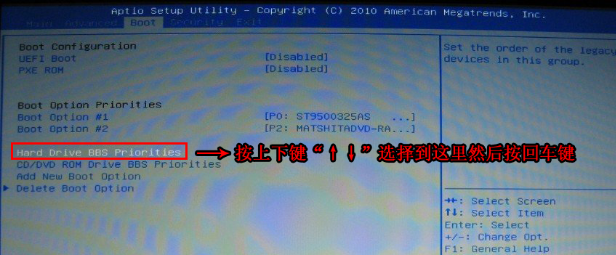
bios设置电脑图解1
先把U盘插入笔记本的USB接口上,(注意:请不要通过USB延长线来连接笔记本)插上U盘后重启电脑本。电脑启动时我们连续按Del键或者F2键又或者F几的进入BIOS设置界面。
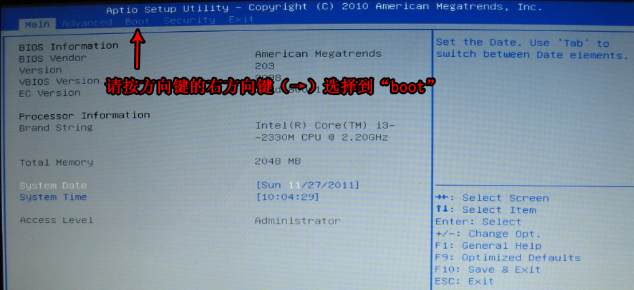
bios设置电脑图解2
进入该选项后,我们可以看到,有多个引导设备,在这里的排序决定了引导的优先顺序,Boot Option #(x):编号从1开始,越小表明引导优先级越高,然后我们选择到U盘(通常金士顿U盘的话显示出来的设备名称为:USB:Kingston)按回车键可以选择已经被识别的U盘然后按回车键
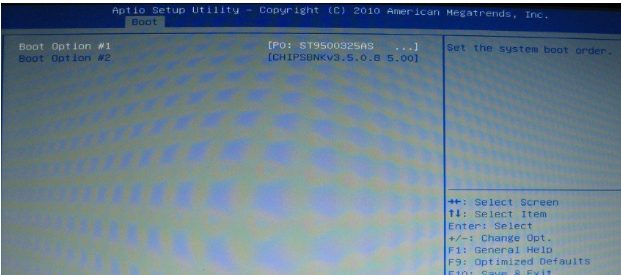
U盘电脑图解3
按“ESC”键返回上一层界面,选择"Hard Drive BBS Priorities"。将"1st Boot Device"设置为你的U盘,本例为"USB:Kingston"。

U盘电脑图解4
按F10键(部分华硕笔记本是按F4键保存的)保存设置并退出。

bios设置电脑图解5
到此电脑会自动保存退出BIOS然后重启电脑就可以进入U盘启动了

玩家国度电脑图解6
以上就是玩家国度在bios进行设置U盘启动的操作。
Copyright ©2018-2023 www.958358.com 粤ICP备19111771号-7 增值电信业务经营许可证 粤B2-20231006