我们在使用U盘时,常常会往u盘里放了一些东西,不过有用户却发现过几天打开一看没有了,文件内容没有显示出来的情况。这使得一些用户有一时摸不着头脑的感觉,该怎么去解决呢?为此,小编给大家带来了U盘内容无法显示的解决方法。
U盘有着功能强大和便于携带的优点,备受广大用户的喜爱,但是使用U盘过程中难免会遇到各种问题,最近有用户就遇到了U盘插入到电脑中时,发现U盘盘符没有显示出来的情况,今天,小编就和大家来探讨一下U盘内容无法显示的解决方法。
u盘不显示内容
打开“运行”对话框(或按Win+R)打开,然后输入命令“regedit”并按回车键。
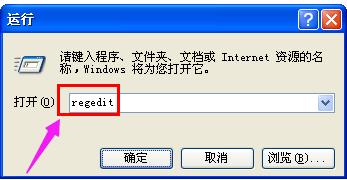
u盘电脑图解1
接下来依次展开[HKEY_CURRENT_USER→software→Microsoft→Windows→CurrentVersion→Ploicies→Explorer]。找到“NoDrives”和“NoViewOndrive”两项
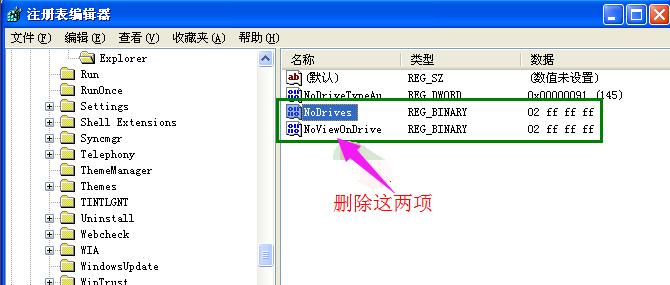
不显示内容电脑图解2
最后重启一下电脑。
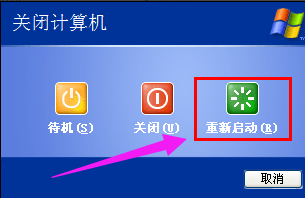
u盘电脑图解3
方法二:
可以使用“大势至USB管理”软件来修复。直接在百度中搜索即可获取下载地址。
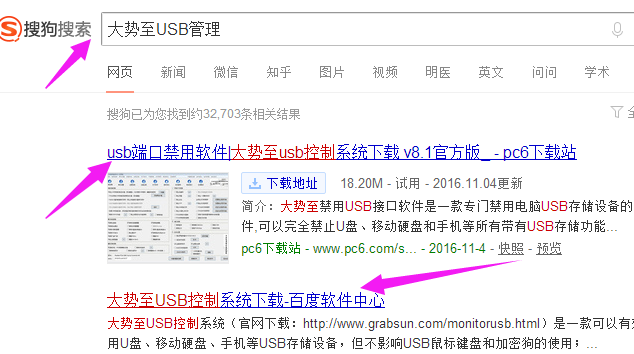
u盘电脑图解4
运行该程序,勾选“恢复USB存储设备”项就可以正常使用U盘啦。
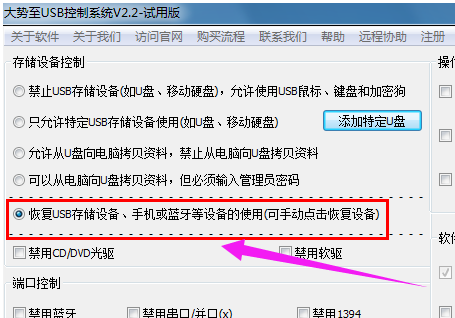
不显示内容电脑图解5
方法三:
对u盘进行杀毒
先关闭安全防护,然后选择电脑的管理软件对它杀毒,是在不行只能进行格式化操作了,前提是u盘中没有重要的资料。
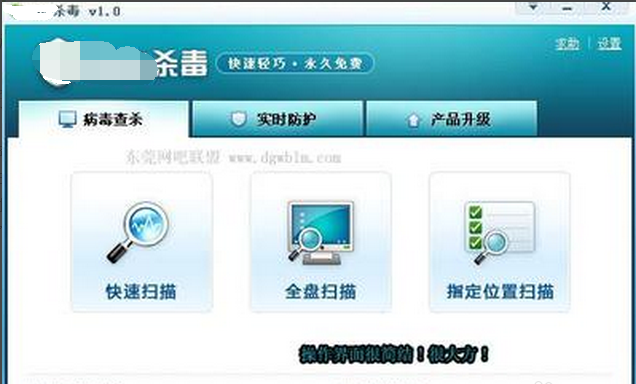
u盘电脑图解6
方法四:
硬件设备检测
打开电脑控制面板,点击疑难解答。
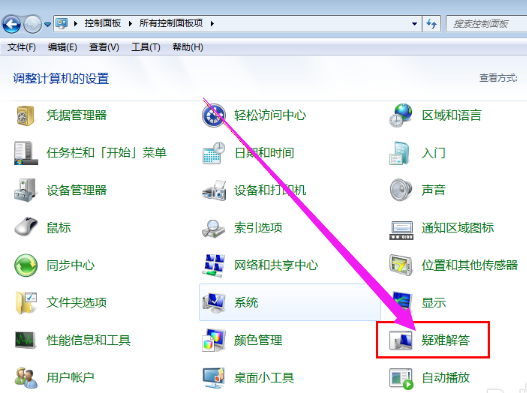
u盘电脑图解7
点击硬件和设备下的配置设备

u盘电脑图解8
点击连接到计算机的硬件和访问设备的下一步。
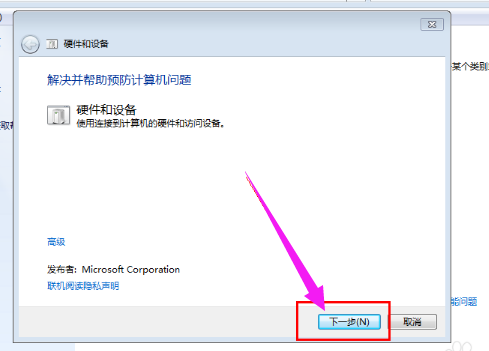
u盘电脑图解9
接着系统自动检测做了哪些操作使得u盘设备不能读取。
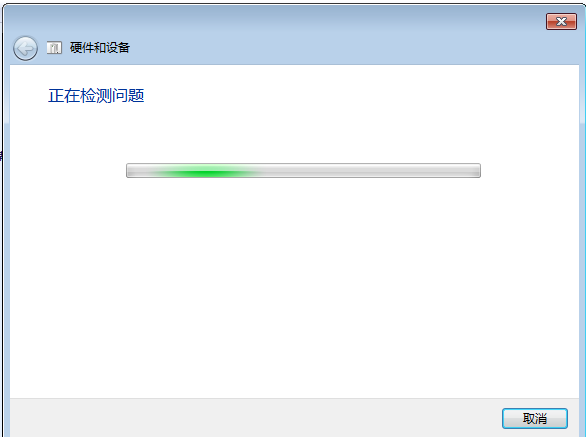
u盘电脑图解10
问题检测出来后会有提示,根据显示处理相应更改
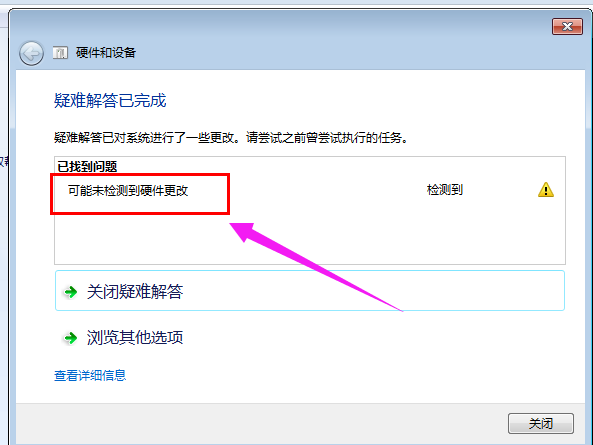
u盘电脑图解11
以上就是盘内容无法显示的解决技巧了。
Copyright ©2018-2023 www.958358.com 粤ICP备19111771号-7 增值电信业务经营许可证 粤B2-20231006