使用U盘的用户都知道,U盘的写保护功能可以有效防止U盘遭受病毒的破坏,保护我们在U盘中重要资料的安全。但是在使用U盘拷贝资料的过程中,我们会遇到U盘因写保护而无法写入文件的问题。因此,我们需要知道解除u盘被写保护的方法,下面,小编就教大家解除u盘被写保护的步骤。
U盘肯定是必备的工具了,不过杯具的是U盘病毒也挺多的,我们都知道很多U盘自身具有一个禁止被病毒侵害的功能,这叫做U盘的写保护功能,这个功能在一定的程度上保护了我们的U盘的数据,但是也束缚了我们的使用,那么该怎么解除u盘被写保护呢?下面,小编就给大家分享解除u盘被写保护的方法。
u盘被写保护怎么解除
点击“开始”菜单,选择“运行”。
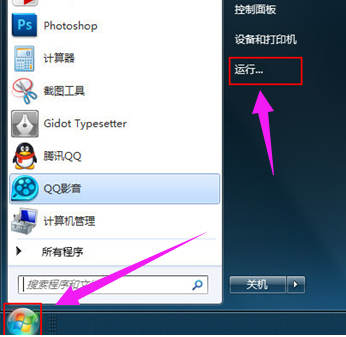
解除写保护电脑图解1
在运行页面的打开一栏中输入“regedit”指令,按下回车键确认。
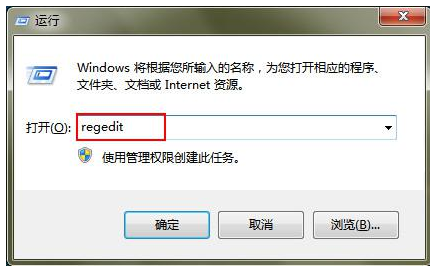
写保护电脑图解2
进入“注册表编辑器”页面后,按序打开以下文件夹打开“HKEY_LOCAL_MACHINE-SYSTEM-CurrentControlSet-Control”

u盘电脑图解3
在Control文件夹中查找“StorageDevicePolicies”选项
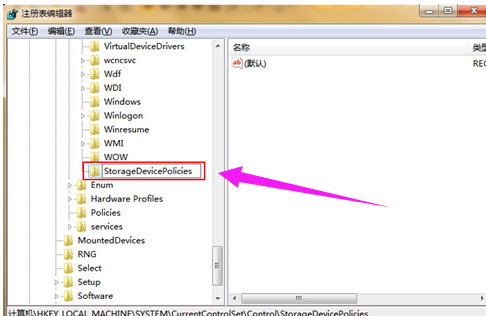
解除写保护电脑图解4
选中“torageDevicePolicies项,在右边新建的“Dword值”将其命名为“WriteProtect”。
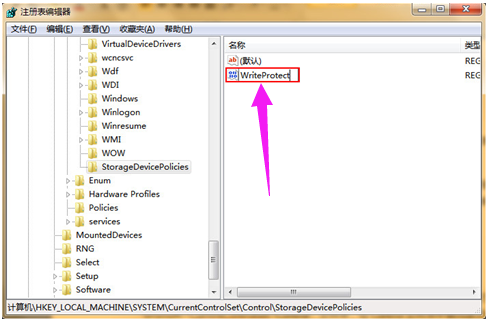
写保护电脑图解5

u盘电脑图解6
双击打开WriteProtect,把数值数据改为“0”,点击“确定”选项。

u盘电脑图解7
完成上述操作后,关闭注册表编辑器,重启电脑后将U盘插入电脑,便可以看到U盘可以正常使用了

u盘写保护电脑图解8
方法二:
右键点击“我的电脑”--“管理”--“磁盘管理”,只要你能在这里面看到U盘的盘符,OK,说明你的U盘是正常的,右键选择格式化,文件格式选择FAT32(默认是FAT,但大多U盘是FAT32),分配单元选“默认值”,点击“确定”于是它从1%开始,你会很激动地看着它一直到100%,稍等,你就会看见“状态良好”几个字,格式化完成。意外吧,以为电脑解决不了的问题,换个方式很容易就解决掉了。
以上就是解除u盘被写保护的操作方法了。
Copyright ©2018-2023 www.958358.com 粤ICP备19111771号-7 增值电信业务经营许可证 粤B2-20231006