不少的用户在遇到需要重装系统的时候,会选择U盘来重装系统,不过有用户也会遇到一些问题,比如电脑没有声音,USB设备不显示等等,这不有用户就在重装系统的时候,就遇到了进入PE后找不到电脑硬盘的情况,下面,小编就来跟大家介绍进入PE后找不到电脑硬盘的解决方法了。
随着电脑的普及,给电脑装系统早已不是什么难事了,而用U盘装系统已成为当下电脑装系统的流行趋势。当然使用U盘安装系统也不少一帆风顺的,这不有用户就遇到了在用U盘给电脑装系统时遇到找不到硬盘的情况,这该怎么办呢?下面,小编就来跟大家分享进入PE后找不到电脑硬盘的解决方法。
u盘启动不显示硬盘
开机,当屏幕出现大大的logo画面时,按F2进入BIOS,进入BIOS后,
然后按左右上下键调整选项,选中:Advanced
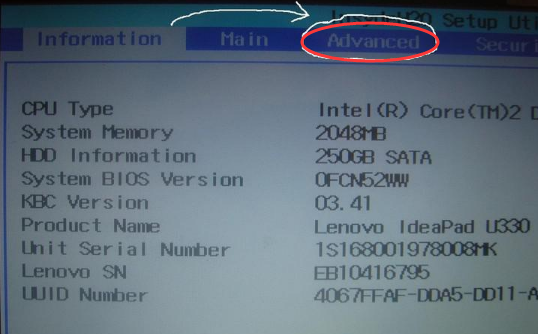
u盘电脑图解1
接着选中SATA选项,按回车后出来两个选项,选中AHCI,
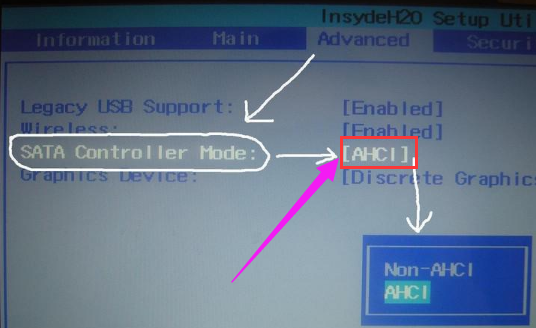
PE系统电脑图解2
然后切换为IDE
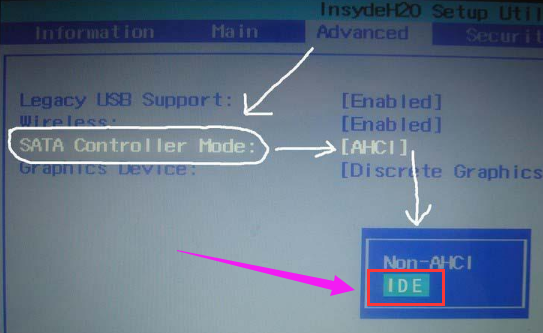
u盘启动电脑图解3
确定后按F10,再次确定保存重启,再次进入winpe后看到你电脑的硬盘。
以上就是解决进入PE后找不到电脑硬盘的操作方法了。
Copyright ©2018-2023 www.958358.com 粤ICP备19111771号-7 增值电信业务经营许可证 粤B2-20231006