使用过win7系统的用户就知道,win7系统的稳定性,是深受众多用户好评的了。相信还是有不少的用户会选择win7系统的。那么该怎么去使用u盘启动大师把普通的U盘变成启动盘,来安装win7系统呢?下面,小编就给大家分享u盘启动大师U盘安装win7系统的方法了。
随着电脑的不断的普及,目前用户都是使用win7或win7以上版本的操作系统,而win7不论是性能还是兼容性还是安全性都是过去的操作系统不能相比的,功能更加人性化,使win成了广大电脑用户的选择,那么用户该怎么去使用u盘启动大师U盘安装win7系统呢?
U盘启动大师U盘安装win7系统
把u盘制作成u盘启动盘把制作好的U盘启动盘,插入电脑的USB插口,等待重启电脑看到开机画面的时候,同时按下启动快捷键“F12”(这里我们以联想笔记本为例)进入到U盘装机大师主菜单,
利用键盘上的“↑”和“↓”选取“【03】启动Win8PE装机维护版(新机器)”选项,按下回车键确认
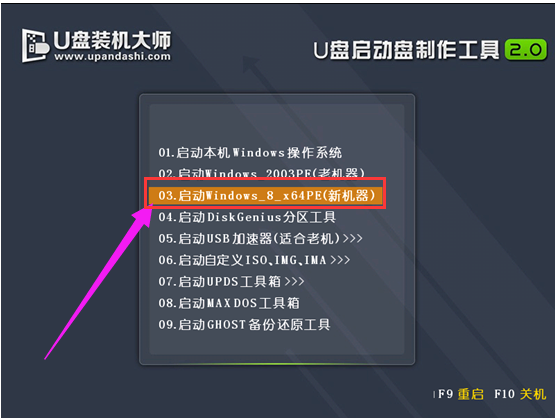
大师电脑图解1
点击“打开”进行,C盘中会有默认好安装的win7系统镜像。
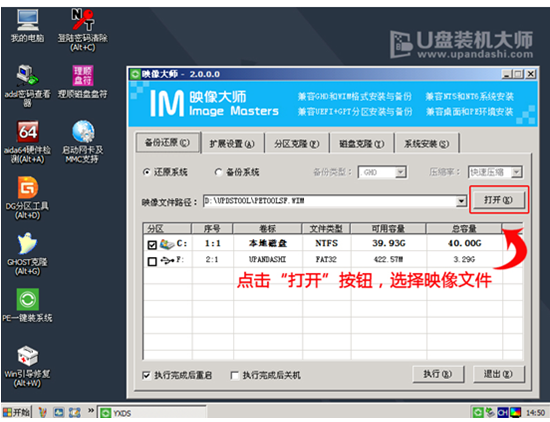
u盘启动电脑图解2
选择考虑将磁盘安装在什么位置,点击“确定”就可以了。
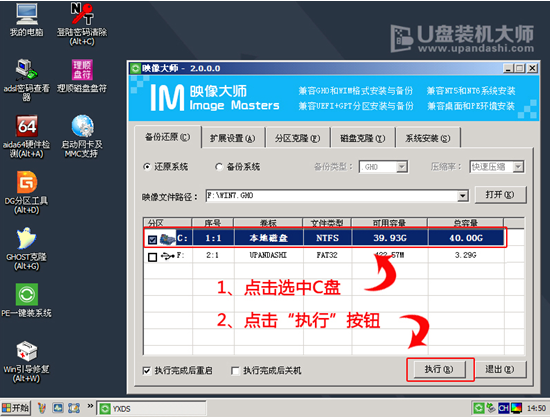
u盘启动电脑图解3
当看到安装完毕后弹跳出的窗口时,直接按下“确定”按钮就可以了
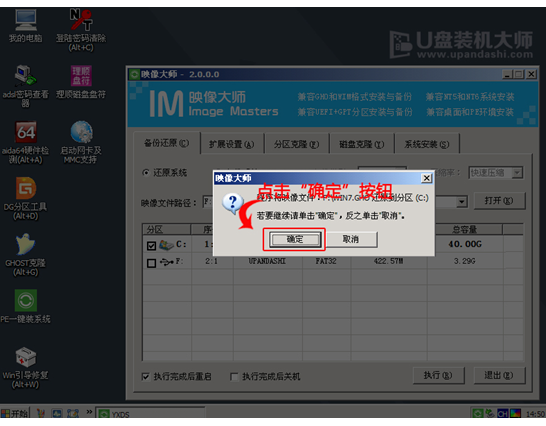
u盘启动电脑图解4
接下来安装工具便会自动开始工作,请耐心等上一会
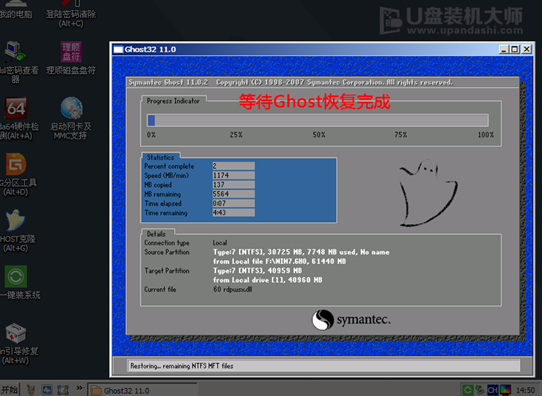
u盘启动大师电脑图解5
系统完成操作后,窗口跳出的提示框,直接点击“立即重启”按钮
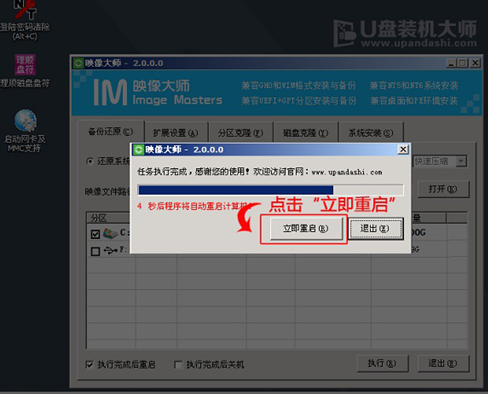
大师电脑图解6
最后,系统就开始重新进行安装了,只需要等待一会,
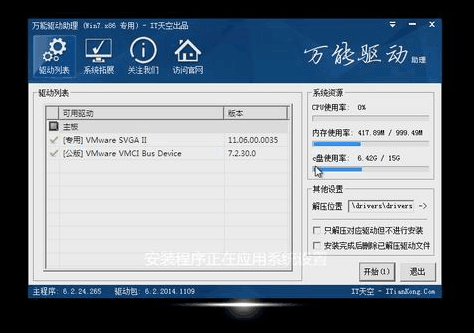
u盘启动大师电脑图解7
安装win7系统完成了。

大师电脑图解8
以上就是u盘启动大师U盘安装win7系统的方法了。
Copyright ©2018-2023 www.958358.com 粤ICP备19111771号-7 增值电信业务经营许可证 粤B2-20231006