使用U盘装系统是一种非常稳定又方便的安装方法,不受时间和网络条件的影响,可以随时随地重装系统,对于一些系统已经坏了的系统而言,这是非常实用的,若想用U盘重装系统,就需要制作一个PE启动盘,然后才可以给电脑进行系统重装,接下来我们一起看看怎么制作PE启动盘
想要重装系统,就需要制作一个u盘PE启动盘,用于将下载好的系统镜像进行安装,目前的u盘PE启动盘的制作非常简单,使用也非常方便,今天给大家介绍一款叫小白一键重装系统的软件,可以快速制作u盘PE启动盘,大大的提高安装系统的效率
u启动盘制作
打开下载好的小白一键重装系统软件,点击U盘模式
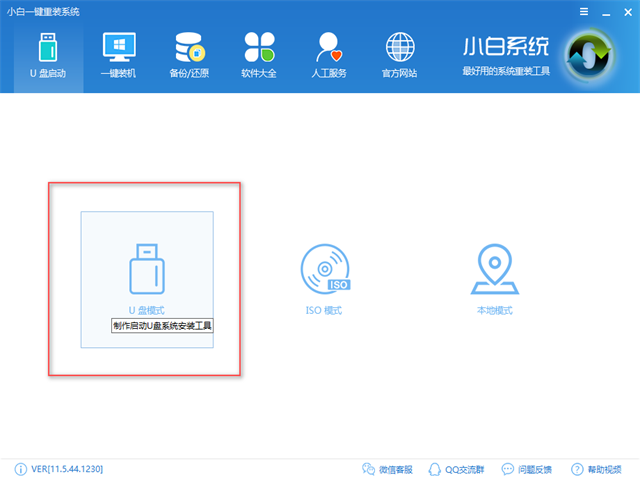
u盘PE电脑图解1
插入U盘,勾选U盘,点击一键制作启动盘

u盘PE启动盘电脑图解2
选择双启动

u盘PE启动盘电脑图解3
选择高级版

u盘PE启动盘电脑图解4
选择取消下载且制作U盘,只制作PE启动盘

u盘启动盘电脑图解5
软件在下载制作启动盘所需文件,下载完自动制作

PE启动盘电脑图解6
制作启动盘中

u盘PE启动盘电脑图解7
制作完成,提示成功,点击确定即可使用于安装系统

PE启动盘电脑图解8
Copyright ©2018-2023 www.958358.com 粤ICP备19111771号-7 增值电信业务经营许可证 粤B2-20231006