华硕笔记本这个大家应该都有使用过,电脑系统出现问题以后,很多人都想要进行系统安装,大家都采用的是u盘装机,这个时候很多人都不知道如何设置u盘启动,下面,小编给大家带来了华硕笔记本设置u盘启动的图文讲解。
现在使用华硕笔记本的用户越来越多了,当用户们准备给华硕笔记本重装系统的时候,发现需要先进入BIOS设置u盘启动为第一启动项,但在装系统时却有很多人不知道华硕如何设置u盘启动,因此,小编就来跟大家讲解华硕笔记本设置u盘启动。
华硕笔记本如何设置u盘启动
相关教程:
按开机键,等待电脑出现开机画面的时候按F2键进入BIOS设置界面。
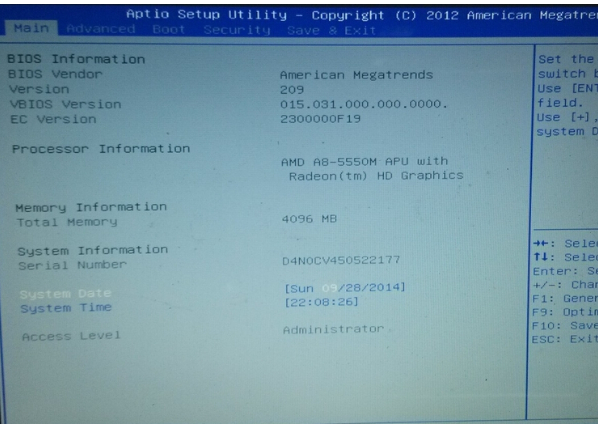
u盘电脑图解1
在BIOS设置界面中,通过左右方向键移动光标,将界面切换到“Boot”栏下。

笔记本电脑图解2
然后在“Boot”栏界面中找到“boot option #1”。

设置启动电脑图解3
通过上下方向键移动光标,选中“boot option #1”按回车键,在弹出的“boot option #1”小窗口中选择u盘启动选项回车确认。

u盘电脑图解4
完成所有设置之后按F10键,在弹出的提示窗口中选择Yes回车确认重启电脑。

华硕电脑图解5
以上就是华硕笔记本设置u盘启动的方法。
华硕主板的用户们最好尽快掌握起来。另外,华硕也推出自己的笔记本,那么这一教程极有可能也适用于华硕的笔记本哦。
Copyright ©2018-2023 www.958358.com 粤ICP备19111771号-7 增值电信业务经营许可证 粤B2-20231006