现在使用U盘安装系统的用户是越来越多了,而用户在借助u盘进行系统安装时,可能会对u盘进行分区。u盘分区后,再连接至电脑,就有很大程度的可能是一部分区域不能显示。那么u盘分区后怎么恢复?下面,小编就来跟大家介绍u盘分区恢复的操作。
对U盘进行过分区的用户就知道,在U盘分区后另外的分区在电脑上也显示不出来,所以想让我帮助他把U盘恢复到正常的一个分区,那么怎么删除U盘上的分区呢?下面,小编就来跟大家分享u盘分区后恢复的操作方法。
u盘分区后怎么恢复
插入U盘。

恢复分区电脑图解1
按windows键,右键点击运行,再左键点击以管理员身份运行。
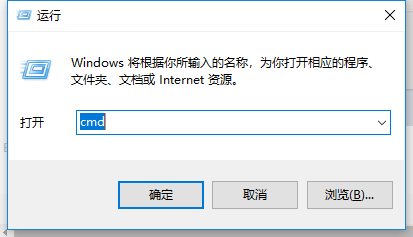
u盘分区电脑图解2
输入diskpart,按enter。
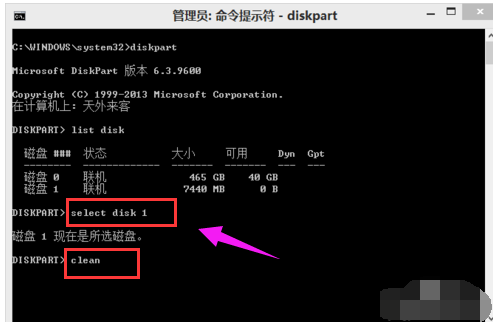
恢复u盘电脑图解3
输入list disk,按enter。
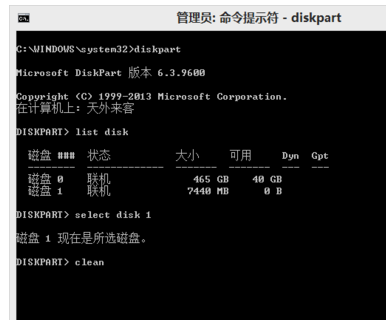
恢复分区电脑图解4
之后会看到
disk 0
disk 1
如果你给你电脑磁盘分过区的话可能还有disk 2 、 disk 3等
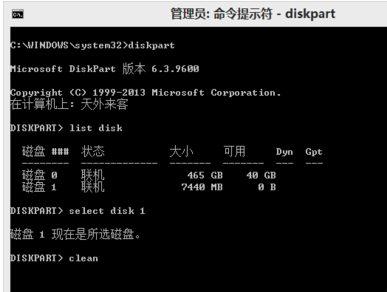
恢复分区电脑图解5
输入select disk X(X代表磁盘后面的数字0、1,可磁盘的大小来判断数字是多少,一般是按enter
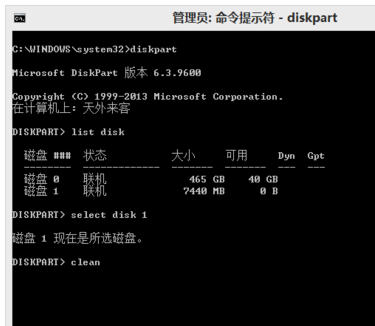
恢复分区电脑图解6
输入clean,按enter
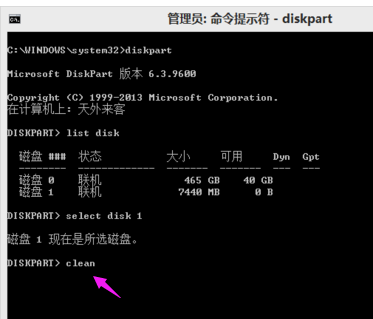
恢复u盘电脑图解7
以上完成之后,到“磁盘管理”选择U盘,新建简单卷,并重命名你的U盘
以上就是恢复u盘分区的操作流程。
注意事项:
根据磁盘的容量来判断哪个磁盘是你的U盘,不要选错了
如果你的U盘是7335M,那X就是7335M的那个磁盘的数字
disk和数字之间有空格
Copyright ©2018-2023 www.958358.com 粤ICP备19111771号-7 增值电信业务经营许可证 粤B2-20231006