使用u盘安装系统时,u盘启动盘制作好,并且将系统镜像文件放入到u盘之后,接下来就需要重启电脑进bios设置u盘启动了。由于不同主板方法有所不同,很多用户在听到微星电脑这个牌子的时候会觉得有些陌生,下面,小编给大家带来了微星主板bios设置U盘启动的操作图文。
微星主板拥有一线品牌的作工,二线品牌的价格,可以说性价比非常的的高,小编使用的也是微星主板,今天要和大家分享的是微星主板BIOS设置,很多用户可能不太熟悉微星主板BIOS怎么设置,如U盘启动什么的,下面,小编给大家讲解微星主板bios设置U盘启动的操作步骤。
微星主板bios怎么设置U盘启动
首先将u盘插到主机usb接口上,重启电脑,看到下图所示的微星logo后按del键(各种主板进bios的快捷键是什么)打开设置界面
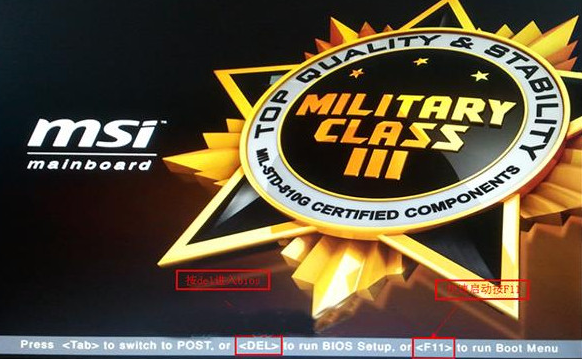
U盘电脑图解1
在uefi bios设置界面,首先点击右上角的语言栏将其设置为中文,然后移动鼠标点击“SETTINGS”

bios电脑图解2
接下来通过“↑↓”键将光标移至“启动”项并回车
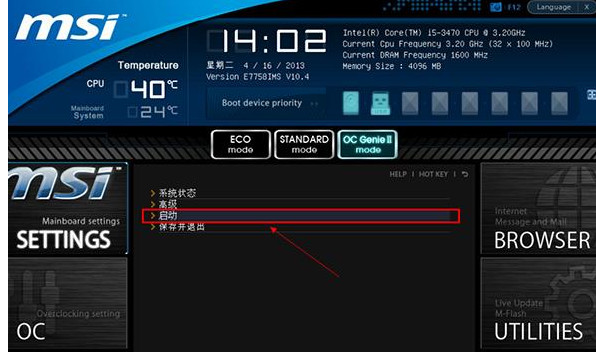
U盘电脑图解3
打开开机配置界面后,将光标定位到启动选项优先级1st处,此时显示的是硬盘为第一启动项,回车

bios电脑图解4
在启动项列表中包括了硬盘、u盘,我们只需选择带有uefi前缀的u盘选项,然后回车确认即可
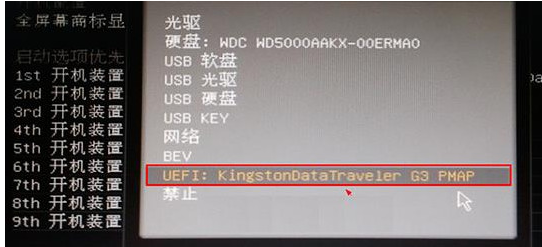
设置启动电脑图解5
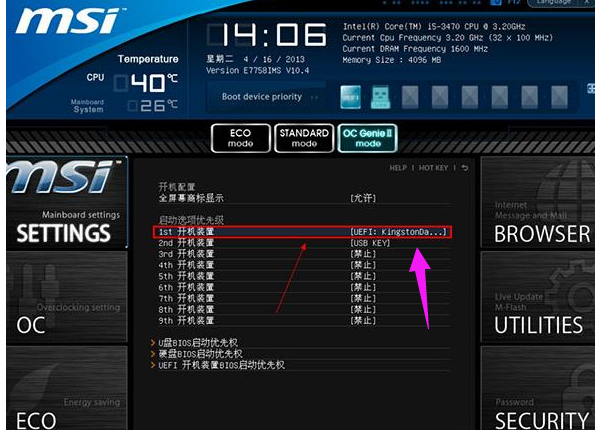
U盘电脑图解6
设置完成后按F10键并在弹出的询问框中点击“是”确认保存即可
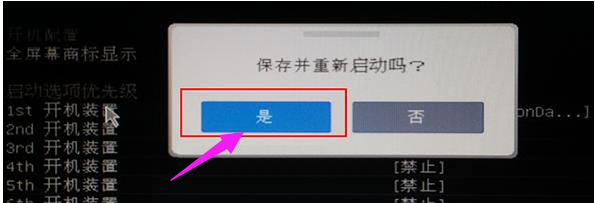
U盘电脑图解7
以上就是微星主板bios设置U盘启动的技巧。
Copyright ©2018-2023 www.958358.com 粤ICP备19111771号-7 增值电信业务经营许可证 粤B2-20231006