用U盘重装系统,已经成为众多安装系统中大家最为常用的方法了。不过,在使用U盘安装系统之前,,必须要先进入启动项,才能够更好的完成接下来的工作。那么,惠普如何设置U盘启动bios设置呢?下面,小编就来跟大家讲解惠普进入bios设置u盘启动的方法。
现今,想要给自己的电脑一键安装系统,也不需要去专程去维修电脑商店了,只需要在电脑上安装启动u盘制作工具,便可以自己解决这个问题了。不过,在设设置u盘启动上,有些用户还是懵懂的。下面,小编给大伙带来了惠普进入bios设置u盘启动的图文。
惠普如何进入bios设置u盘启动
首先要进入BIOS,惠普台式机快捷键是F12,进入BIOS后找到BOOT选项
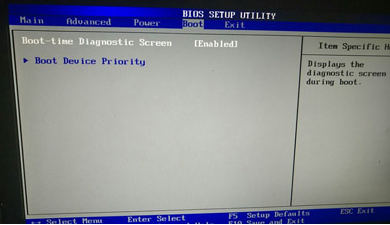
设置启动电脑图解1
然后选择“Boot Device Priority”并且回车,进入新页面
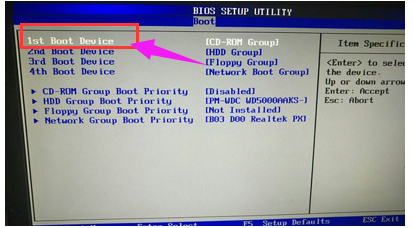
设置启动电脑图解2
在新页面中选择“HDD Group Boot Priority”选项并回车
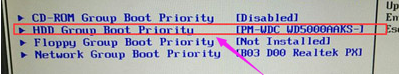
设置启动电脑图解3
此时我们可以看到两个选项,其中一个是金士顿U盘,就是我们的U盘,然后用“+、-”号将其调整到第一的位置
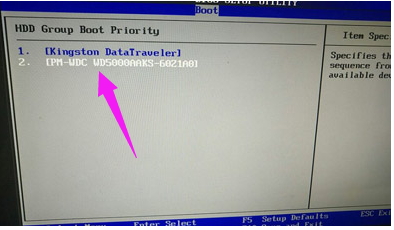
设置启动电脑图解4
按ESC返回上一页,再选项“1st Boot Device”修改为“HDD Group”
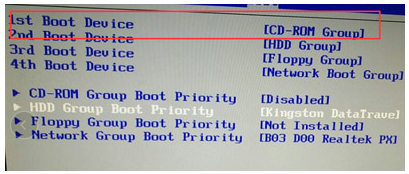
u盘启动电脑图解5
最后按F10保存重启电脑,就可以直接U盘启动进入快启动win10pe系统中了。
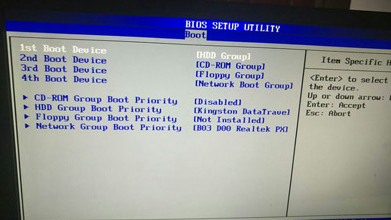
设置启动电脑图解6
以上就是惠普进入bios设置u盘启动的方法。
Copyright ©2018-2023 www.958358.com 粤ICP备19111771号-7 增值电信业务经营许可证 粤B2-20231006